Một trong những tác nhân khiến dung lượng lưu trữ máy tính giảm đáng kể đó là do bộ nhớ đệm. Vậy bạn có biết bộ nhớ đệm là gì không? có nên xóa bộ nhớ đệm? Mời bạn đọc theo dõi bài viết dưới đây với chi tiết các thông tin về bộ nhớ đêm trên máy tính cũng như tìm ra câu trả lời có nên xóa bộ nhớ đêm hay không nhé.
Trong quá trình sử dụng máy tính, các thông tin và thao tác sử dụng của bạn sẽ được lưu lại vào bộ nhớ đệm. Tuy nhiên nhiều khi dữ liệu bộ nhớ đệm này khá nặng và tốn khá nhiều dung lượng lưu trữ ổ đĩa hệ thống, do đó mà nhiều người dùng luôn đặt ra câu hỏi có nên xóa bộ nhớ đệm hay không? Để trả lời câu hỏi này, Taimienphi mời bạn đọc theo dõi bài viết ngay sau đây.

Có nên xóa bộ nhớ đệm?
Bộ nhớ đệm hay còn được gọi với cái tên "chuyên ngành" là cache, đây là nơi lưu trữ tạm thời các dữ liệu trong phiên làm việc trước của các ứng dụng, chương trình mà hệ điều hành lưu lại nhằm giúp việc tải data trong các phiên làm việc sau được nhanh hơn. Vì vậy, chức năng chính của nó là để tăng tốc độ xử lý, giúp thiết bị xử lý nhanh hơn và giảm số lượng dữ liệu được xử lý. Tuy nhiên, nếu bạn cứ để yên và không có bât kì tác động gì trong một thời gian quá lâu, bộ nhớ đệm sẽ khiến cho ổ cứng của bạn nhanh chóng đầy lên. Do đó, nếu cần thiết bạn nên thường xuyên dọn dẹp bộ nhớ đệm để lấy lại không gian lưu trữ cho Windows.
Các loại bộ nhớ đêm cần dọn
1. Cache Windows Update
Theo mặc định, Windows thường giữ một bộ nhớ cache của tất cả tập tin Windows Update để người dùng ít tốn thời gian hơn trong việc tải lại cập nhật khi quá trình bị gián đoạn. Tuy vậy tính năng này lại gây khó chịu cho người dùng khi nó chiếm dụng quá nhiều không gian lưu trữ. Tuy nhiên, những tập tin Windows Update này lại ngốn khá nhiều không gian ổ đĩa của bạn. Và để xóa những tập tin bộ nhớ đệm Windows Update, bạn chỉ cần thực hiện theo các bước sau:
Bước 1: Trên giao diện sử dụng, các bạn nhấn vào biểu tượng Windows nhập từ khóa cmd và mở Command Prompt với chế độ Run as administrator
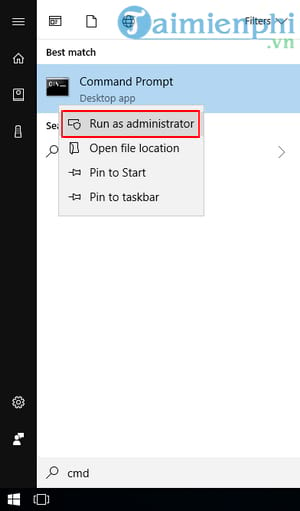
Bước 2: Hộp thoại Command Prompt mở ra, các bạn nhập lệnh net stop wuauserv rồi nhấn Enter

Bước 3: Tiếp theo, bạn hãy mở File Explorer lên và truy cập vào đường dẫn C:\Windows\SoftwareDistribution\Download, sau đó tiến hành xóa tất cả những gì có trong thư mục Download.

Bước 4: Cuối cùng, các bạn nhập lệnh net start wuauserv vào Command Prompt rồi nhấn Enter để kích hoạt lại Windows Update.

2. Cache Windows Store
Một trong những thay đổi lớn nhất trong Windows là sự ra đời của Windows Store và tính năng cửa sổ của nó từ phiên bản Windows 8. Và cũng như các thành phần khác, Windows cũng tạo một bộ nhớ đệm để lưu trữ những lượt tải của người dùng được thực hiện thông qua Windows Store, do đó mà việc chiếm dụng không gian lưu trữ máy tính của bạn cũng là điều dễ hiểu. Để xóa những tập tin bộ nhớ đệm của Windows Store rất đơn giản, bạn chỉ việc làm như sau:
Nhấn tổ hợp phím Windows + R để mở hộp thoại Run và nhập lệnh WSReset.exe rồi nhấn Enter hoặc OK để khởi chạy.

Một hộp thoại dòng lệnh xuất hiện, bạn hãy chờ vài giây và khi đó Windows Store sẽ xuất hiện là xong.
3. Cache Temp Files
Windows có một thư mục hệ thống dành riêng để giữ các tập tin tạm thời. Các tập tin tạm thời này được tạo ra như là một phần trung gian trong khi tập tin khác được tạo ra bởi các hành động sử dụng một phần mềm nào đó và chúng thường được xóa đi sau khi phiên làm việc kết thúc. Tuy nhiên, không phải phần mềm nào cũng tự dọn sạch bộ nhớ đệm của mình. Do đó, theo thời gian các dữ liệu này ngày càng nhiều và chiếm dụng nhiều không gian hơn. Để xóa Cache Temp Files các bạn chỉ cần thực hiện như sau:
Bước 1: Nhấn tổ hợp phím Windows + R để mở hộp thoại Run, nhập lệnh cleanmgr rồi nhấn Enter hoặc OK để khởi chạy.

Bước 2: Một hộp thoại lựa chọn phân vùng xuất hiện, bạn hãy giữ nguyên lựa chọn phân vùng "C" và nhấn OK

Bước 3: Chờ vài giây để Disk Cleanup tiến hành quét và thống kê các dạng dữ liệu của phân vùng đã chọn.

Bước 4: Khi hộp thoại Disk Cleanup xuất hiện, bạn hãy bỏ đánh dấu ở tất cả các lựa chọn ngoại trừ Temporary Files. Sau đó nhấn OK.

Bước 5: Nhấn Delete Files để xác nhận tiến trình

4. Thumbnail Cache
Windows có một tính năng khá hay đó là hiển thị hình ảnh xem trước của mọi tập tin trong hệ thống. Và tất nhiên những hình ảnh này được tạo ra từ File Explorer và chúng được lưu giữ lại để lần xem sau hiển thị được nhanh hơn. Tuy nhiên, sau một thời gian sử dụng thì bạn sẽ cảm thấy hiệu suất Windows ngày càng tệ và tốt nhất là nên xóa bộ nhớ cache này vài tháng một lần bởi vì nó có thể trở nên cồng kềnh một cách nhanh chóng. Để thực hiện, bạn có thể thực hiện tương tự như việc xóa cache Temp Files ở trên và thay vào đó là chỉ tích dấu kiểm vào hộp Thumbnails và nhấn OK để xóa cache thumbnail.

5. Cache System Restore
System Restore là một trong những tính năng rất hữu ích trong Windows khi hỗ trợ người dùng khôi phục hệ thống về trạng thái ổn định trước đó nhanh chóng. Tuy nhiên, nhược điểm duy nhất của tính năng này là nó sử dụng rất nhiều không gian lưu trữ. Do đó, nếu đôi khi cảm thấy không cần thiết thì bạn nên xóa các điểm khôi phục của System Restore để giải phóng không gian lưu trữ. Bạn cũng có thể giảm không gian phân bổ cho System Restore hoặc vô hiệu hóa hoàn toàn tính năng này, nhưng lưu ý rằng việc phân bổ quá ít không gian có thể khiến System Restore hoạt động không đúng. Để xóa cache System Restore, các bạn thực hiện như sau:
Bước 1: Trên giao diện sử dụng, các bạn nhấn vào biểu tượng Windows nhập từ khóa system vào khung tìm kiếm và nhấp vào kết quả tương ứng.

Bước 2: Hộp thoại System xuất hiện, bạn hãy nhấn vào tùy chọn System Protection ở bên trái cửa sổ.

Bước 3: Tiếp theo, các bạn hãy nhấn vào tùy chọn Configure

Bước 4: Nhấn Delete để hoàn tất xóa cache System Restore.

6. Cache Web Browser
Bất cứ khi nào bạn truy cập và một trang web, trình duyệt sẽ thêm trang đó (bao gồm cả mã HTML, CSS, JavaScript và các tập tin hình ảnh) vào bộ nhớ cache của trình duyệt để những lần truy cập sau tốc độ tải trang được nhanh hơn. Tuy nhiên, đôi khi bộ nhớ cache có thể gây ra những vấn đề khác, ví dụ nếu một trang web có thay đổi nhưng trình duyệt tiếp tục tải dữ liệu bộ nhớ cache đã cũ, nội dung trang web có thể không được cập nhật chính xác. Đó là lý do tại sao bạn nên xóa bộ nhớ cache trình duyệt thường xuyên, đồng thời giúp giải phóng không gian ổ đĩa được sử dụng. Tùy thuộc vào trình duyệt mà bạn đang sử dụng, bạn sẽ có quy trình xóa cache khác nhau nhưng nói chung không quá phức tạp. Chi tiết tham khảo hướng dẫn cách xóa cache trình duyệt mà Taimienphi đã chia sẻ trước đó.
7. Cache DNS
Hầu hết các nhà cung cấp dịch vụ internet của bạn chạy các máy chủ DNS của riêng mình, tuy nhiên, thông tin cũng có thể được truy xuất từ bộ nhớ cache của máy chủ DNS khác. Bộ định tuyến (router) của nhà bạn cũng đóng vai trò như một máy chủ DNS, trong đó lưu trữ thông tin từ các máy chủ DNS của nhà cung cấp dịch vụ internet. Máy tính của bạn cũng có một bộ nhớ đệm DNS địa phương, vì vậy nó có thể nhanh chóng tham khảo tra cứu hơn là thực hiện việc đó trên một máy chủ DNS khác. Tuy nhiên, khi dữ liệu DNS của router thay đổi, các dữ liệu cache trước đó sẽ trở nên lỗi thời và thường gây ra các vấn đề về tải trang web. Do đó, việc dọn dẹp cache DNS cũng là việc nên làm. Để xóa cache DNS các bạn chỉ cần nhập lệnh ipconfig /flushdns vào Command Prompt và nhấn ENTER là xong.

https://thuthuat.taimienphi.vn/co-nen-xoa-bo-nho-dem-31909n.aspx
Như vậy, qua bài viết trên đây bạn đọc đã có thể tìm ra câu trả lời có nên xóa bộ nhớ đệm hay không cũng như tìm và xóa những loại cache ẩn trong hệ thống một cách dễ dàng. Từ đó bạn sẽ nhận thấy máy tính của mình được giải phóng đáng kể không gian ổ đĩa và chạy mượt mà hơn hẳn trước đây. Cùng với đó, trên điện thoại cũng vậy, nếu như bạn thấy thiết bị của mình hoạt động chậm chạp hay đơn giản chỉ là muốn dọn dẹp giải phóng bộ nhớ máy thì việc xóa bộ nhớ đêm trên điện thoại là giải pháp hữu hiệu lúc này, tham khảo ngay hướng dẫn xóa bộ nhớ cache trên iPhone để biết thêm chi tiết.