Việc chụp ảnh màn hình là công việc cần thiết và thường xuyên sử dụng của nhiều người. Trong Windows cũng tích hợp chức năng chụp ảnh màn hình, xong thao tác và chỉnh sửa ảnh khá phức tạp. Bài viết dưới đây Taimienphi.vn sẽ cung câp cho các bạn một số phần mềm chụp ảnh màn hình laptop cực kỳ đơn giản và tiện ích.
Để chụp màn hình laptop, máy tính hiện nay, ngoài các cách chụp màn hình bằng Snipping Tool hay Paint đều là các công cụ có sẵn trong Windows, người dùng có thể tải và cài đặt nhiều phần mềm thứ 3 hỗ trợ chụp ảnh màn hình khác như FastStone Capture hay Snagit, nếu như cách chụp màn hình bằng Snipping Tool không thỏa mãn các yêu cầu của bạn thì hãy tham khảo các phần mềm dưới đây nhé.

Những phần mềm, ứng dụng chụp ảnh màn hình laptop tốt nhất
1. ZScreen: Ưu điểm: Miễn phí, Chụp ảnh màn hình máy tính đơn giản và nhanh chóng. Đặc biệt bạn có thể chia sẻ các hình ảnh vừa chụp lên các dịch vụ lưu trữ ảnh trực tuyến. Tải ZScreen về máy tính.
2. Screen Capture Print: Ưu điểm: Miễn phí, Chụp ảnh màn hình laptop và in trực tiếp, sử dụng phím nóng để chụp ảnh nhanh. Tải Screen Capture Print về máy tính.
3. FastStone Capture: Chụp ảnh màn hình máy tính, chỉnh sửa ảnh đơn giản, dễ sử dụng và nhanh chóng. Tải FastStone Capture về máy tính.
4. Snagit: Chụp ảnh màn hình và chỉnh sửa ảnh hàng loạt, tạo hiệu ứng và có thể chia sẽ trực tiếp lên mạng Internet. Sử dụng Snagit lâu dài bạn phải trả phí sau 30 lần dùng thử.
5. ActivePresenter: Quay phim, chụp ảnh màn hình máy tính rất linh hoạt, …Tuy nhiên ActivePresenter có nhiều tính năng nên khó khăn cho người mới sử dụng.
HƯỚNG DẪN CHỤP ẢNH MÀN HÌNH LAPTOP BẰNG ZScreen
Bước 1: Download ZScreen miễn phí tại đây.
Bước 2: Tiến hành cài đặt phần mềm rất đơn giản, chỉ cần làm theo hướng dẫn.
Bước 3: Mở phần mềm ZScreen lên.
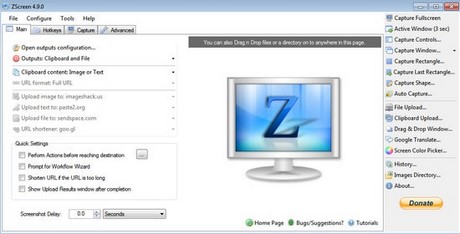
Bước 4: Chụp ảnh màn hình đơn giản chỉ bằng một click: Có thể chụp toàn màn hình, từng phần, chụp hình ảnh trong vùng đã chọn, chụp cửa sổ đang hoạt động, ... tương ứng với các lựa chọn Capture Fullscreen, Capture Controls, Capture Rectangle, ...

Để lựa chọn đầu ra cho ảnh vừa chụp bạn tùy chọn trong mục Outputs... (Lưu vào Clipboard, File hay chia sẻ qua Mail, máy in, ...)

- Ở đây Taimienphi.vn lựa chọn chức năng chụp ảnh màn hình trong vùng tùy chọn kích thước bằng cách click vào Capture Controls, vừa nhấn chuột trái vừa khoanh vùng ảnh muốn chụp. Sau đó thả chuột ra.

Và đây là kết quả.

Với các phần mềm chụp ảnh màn hình laptop được nhiều người sử dụng và đánh giá tốt nhất trên đây, bạn dễ dàng chụp màn hình máy tính chỉ với cú click chuột, thật tiện lợi hơn nhiều phải không nào? Ngoài ra bạn cũng có thể tham khảo nhiều cách chụp ảnh màn hình không cần phần mềm được được Taimienphi.vn giới thiệu
https://thuthuat.taimienphi.vn/chup-anh-man-hinh-laptop-1027n.aspx
Nếu đang sử dụng laptop Asus, bạn đọc tham khảo các cách chụp ảnh màn hình laptop asus để lưu lại những hình ảnh đẹp nhất trên desktop laptop của mình nhé, có nhiều cách chụp lại ảnh màn hình laptop bằng phần mềm cũng như không dùng phần mềm