Trong những thay đổi độc đáo của Windows 8.1 so với các phiên bản Windows trước đây, phải kể đến ứng dụng Photos trong Windows 8.1. Photos được bố trí khoa học và rõ ràng, hỗ trợ người dùng nâng cao chất lượng một bức ảnh với các hiệu ứng khác nhau, cắt, xén ảnh với kích thước bất kỳ, làm sắc nét, thêm hiệu ứng ảnh, chỉnh sửa ảnh, sửa lỗi mắt đỏ...
Windows 8.1 được phát hành với một số cải tiến so với Windows 8, nhiều tùy chọn về giao diện Start hơn trước, giao diện Start với độ tùy biến cao, kích cỡ các khối biểu tượng ứng dụng được thay đổi đa dạng, kèm nhiều thiết kế nền và màu sắc giúp Windows 8.1 trở nên độc đáo. Và ứng dụng Photos được tích hợp sẵn trong Windows 8.1 sẽ giúp bạn dễ dàng chỉnh sửa ảnh của mình.

Hướng dẫn Chỉnh sửa ảnh với ứng dụng Photos trên Windows 8.1
Bước 1: Có nhiều cách để mở ứng dụng Photos, có thể mở trong Start, có thể mở trong Apps, nhưng cách mở nhanh và dễ dàng nhất đó là click chuột phải vào file cần mở và chọn Open with\Photos.
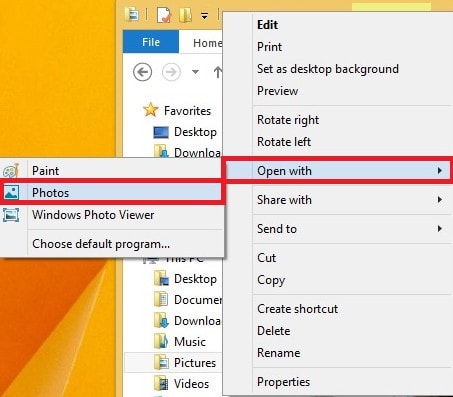
Bước 2: Tại giao diện chính của chương trình, chúng ta có thể xem ảnh trước và sau, để chỉnh sửa ảnh thì Click chuột trái hoặc chuột phải lên tấm ảnh sẽ xuất hiện các công cụ như hình dưới.

Các chức năng của màn hình chính bao gồm:
- Delete: Xóa ảnh hiện tại.
- Open with: Mở ảnh với ứng dụng khác như paint, Windows Photo Viewer.
- Set as: Đặt hình ảnh hiện tại ra màn hình khóa (Lock Screen) hoặc làm biểu tượng cho mục Photos (Photos tile).
- Slides show: Xem toàn bộ ảnh trong mục Pictures library dưới dạng slides.
- Rotate: Xoay ảnh.
- Crop: Cắt ảnh.
- Edit: Dùng để chỉnh sửa các hiệu ứng, tô màu, chỉnh độ sáng,…
Bước 3: Trong các chức năng trên thì chức năng Edit quan trọng nhất trong chỉnh sửa ảnh, chúng ta sẽ tìm hiểu kỹ chức năng Edit. Khi ta click vào Edit trên ta có giao diện như hình dưới.
Đầu tiên là mục Auto fix, mục này ta có thể chọn ảnh theo 6 hiệu ứng bên phải.

Mục Basic fixes có 4 công cụ: Rotate để xoay ảnh, Crop để cắt ảnh, Red eye để khắc phục tình trạng mắt đỏ, Retouch để làm mịn.

Mục Light có 4 công cụ: Brightness để chỉnh độ sáng tối, Contrast để chỉnh độ tương phản, Highlights làm nổi bật những nét, Shadows để làm nổi bật nếu ảnh có bóng.

Mục Color có 4 công cụ: Temperature làm tấm ảnh có vẻ nóng hơn, Tint làm nổi bật các sắc thái khác nhau trong ảnh, Saturation làm tấm ảnh có vẻ lạnh, Color enhance lựa chọn màu cần làm nổi bật, như thủ thuật này tôi đang sử dụng các công cụ để sửa mắt đỏ của cô gái trong hình

Mục Effects có 2 công cụ: Vignette làm mờ đen mọi thứ xung quanh so với điểm chính giữa bức ảnh, Selecttive focus lựa chọn điểm rõ nét trong một khung, các điểm không được lựa chọn sẽ bị làm mờ, có 5 mức độ làm mờ ít nhât, yếu, bình thường, mạnh, mạnh nhất.

Bước 4: Sau khi chỉnh sửa xong click chuột phải vào tấm ảnh và chọn Save a copy để lưu sang một ảnh mới vào Pictures library hoặc Update original để lưu trực tiếp lên ảnh đang chỉnh sửa.

https://thuthuat.taimienphi.vn/chinh-sua-anh-voi-ung-dung-photos-tren-windows-81-1575n.aspx
Trong giới hạn bài viết trên chúng tôi đã hướng dẫn các bạn cách chỉnh sửa ảnh với ứng dụng Photos trên Windows 8.1. Tiện ích này không thua kém các phần mềm chỉnh sửa ảnh chuyên nghiệp, mang đến những bức ảnh độc đáo chỉ có ở bạn. Từ Windows 8 trở đi, nhà phát hành tích hợp cả các tiện ích hỗ trợ lưu trữ ảnh trực tuyến bằng OneDrive, bên cạnh đó thì Google cũng mới giới thiệu đến người dùng công cụ hỗ trợ lưu trữ ảnh, video miễn phí là Google Photos, các bạn có thể tải Google Photos về máy tính hoặc thiết bị Android, iPhone để lưu trữ ảnh nhé.