Thao tác cài đặt và sử dụng Avast Free Antivirus phiên bản mới đã khác nhiều so với các phiên bản cũ trước đây, khiến nhiều người dùng gặp khó khăn khi tìm hiểu, Taimienphi sẽ chia sẻ trong bài viết dưới cách cài đặt và sử dụng Avast Free Antivirus diệt virus hiệu quả trên máy tính.
Nội dung bài viết:
1. Hướng dẫn cài đặt
2. Hướng dẫn sử dụng
Tải Avast! Free Antivirus tại đây: Download Avast Free Antivirus
1. Hướng dẫn cài đặt Avast Free Antivirus trên PC (Bản mới)
Bước 1: Mở tệp cài đặt đã tải về. Nhấp chuột phải vào tệp và chọn Open.
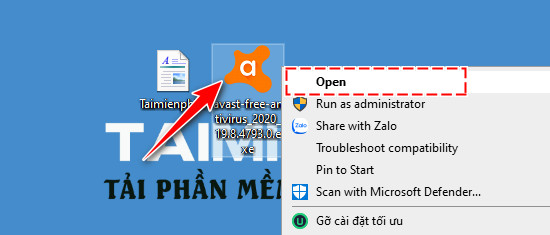
Bước 2: Trong cửa sổ thông báo vừa xuất hiện, bạn nhấn nút Run.
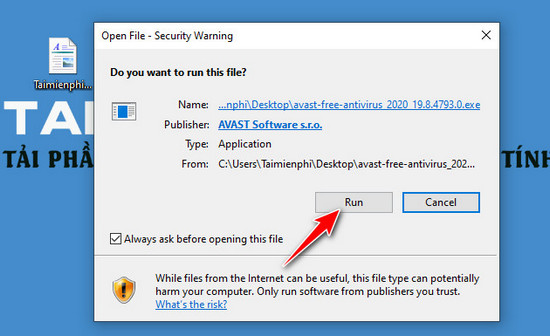
Bước 3: Bạn nhấn vào Install để cài đặt luôn. Ngoài ra, bạn có thể thực hiện một số tùy chỉnh khác như:
- Customize: Tùy chọn các phần cài đặt cho phần mềm Avast! Free Antivirus.
- Yes, install Avast Secure Browser: Cài đặt trình duyệt web Avast Secure Browser.
- Make Avast Secure Browser my default browser: Cài đặt Avast Secure Browser làm trình duyệt mặc định của thiết bị.

Hệ thống sẽ bắt đầu quá trình cài đặt Avast! Free Antivirus trên thiết bị, thời gian chờ đợi sẽ tùy thuộc vào tốc độ xử lý của thiết bị.

Bước 4: Sau khi cài đặt, mở Avast! Free Antivirus. Khi màn hình giới thiệu xuất hiện, nhấn Continue để tiếp tục.

Bước 5: Nhấn Run First Scan để hệ thống bắt đầu thực hiện lần kiểm tra máy tính đầu tiên.

Sau lần quét virus đầu tiên, màn hình chính của Avast! Free Antivirus sẽ xuất hiện.

2. Hướng dẫn sử dụng Avast Free Antivirus quét và diệt Virus (Bản mới)
Bước 1: Trên giao diện làm việc chính của Avast! Free Antivirus có 4 nhóm chức năng chính, được đặt dọc bên trái màn hình, gồm:
- Status: Trạng thái bảo mật của hệ thống, hoạt động làm việc của Avast! Free Antivirus.
- Protection: Các chức năng bảo vệ hệ thống như quét virus, Tường lửa, kho dữ liệu virus,...
- Privacy: Các chức năng bảo mật như quản lý mật khẩu, duyệt web ẩn danh, hủy tài liệu vĩnh viễn,...
- Performance: Công cụ tối ưu, tăng tốc hệ thống.
Để quét và diệt virus, bạn chọn nhóm chức năng Protection, sau đó nhấn vào Virus Scan.

Bước 2: Chọn cách thức quét.
- Run Smart Scan: Tiến hành quét các khu vực dễ bị nhiềm phần mềm độc hại trên máy tính
- Full Virus scan: Quét sâu vào hệ thống (triệt để nhưng chậm)
- Targeted folder to scan: Thực hiện quét một thư mục hay ổ đĩa cụ thể
- Boot-time scan: Chế độ quét sẽ chạy tự động vào lần khởi động hệ thống tới.
- Custom scans: Quét theo tùy chỉnh bạn thiết lập.

Bước 3: Sau khi chọn chế độ quét, Avast Free Antivirus sẽ bắt đầu tiến trình quét, phát hiện và loại bỏ Virus khỏi máy tính của bạn.

Hướng dẫn cài đặt Avast Free Antivirus trên PC (Bản cũ)
Bước 1: Mở tệp cài đặt đã tải về. Cửa sổ cài đặt sẽ xuất hiện với hai chế độ: Express Install và Custom Install.
- Express Install là chế độ mặc định. Hệ thống sẽ tự động cài đặt đầy đủ mà không cần chọn nơi lưu trữ.
- Custom Install cho phép tùy chỉnh dung lượng và thư mục cài đặt. Chọn Custom Install để thiết lập theo ý muốn.
Nhấn Custom Install, bảng tùy chỉnh sẽ xuất hiện. Để thay đổi thư mục lưu trữ, nhấn Browse.
Sau khi chọn thư mục lưu, nhấn Next. Cửa sổ mới sẽ xuất hiện, cho phép chọn các tính năng tích hợp vào bản cài đặt.
Sau khi tùy chỉnh, nhấn Next. Cửa sổ mới sẽ hiển thị thông tin về các tính năng cài đặt. Nếu không thay đổi, tiếp tục nhấn Next.
Bước 2: Dù chọn Express Install hay Custom Install, bạn sẽ đến bước xác nhận cài đặt. Nhấn Next để bắt đầu quá trình cài đặt.
Bước 3: Sau khi đăng kí bản quyền và lựa chọn phiên bản,hệ thống sẽ chuyển sang chế độ cài đặt máy tính vào máy tính của mình.
Bước 4: Sau khi cài đặt xong, cửa sổ thông báo hoàn tất sẽ xuất hiện. Avast Free Antivirus đã được cài đặt thành công.
Hướng dẫn sử dụng Avast Free Antivirus quét và diệt Virus
Bước 1: Trên giao diện chương trình. Chọn tab Scan.
Bước 2: Chọn cách thức quét.
- Quick scan: Tiến hành quét các khu vực dễ bị nhiềm phần mềm độc hại trên máy tính.
- Full system scan: Quét sâu vào hệ thống (triệt để nhưng chậm).
- Removable media scan: Quét toàn bộ thiết bị lưu trữ di động được gắn vào máy tính.
- Select folder to scan: Thực hiện quét toàn bộ thư mục được chọn.
- Boot-time scan: Chế độ quét sẽ chạy tự động vào lần khởi động hệ thống tới.
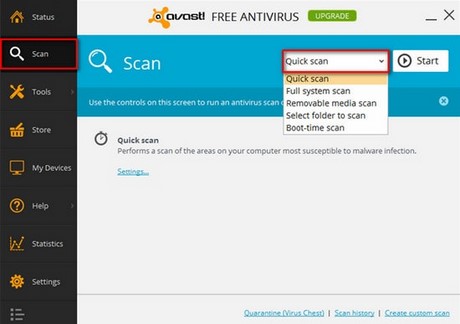
https://thuthuat.taimienphi.vn/cai-dat-avast-free-antivirus-12n.aspx
Bước 3: Sau khi chọn chế độ quét, nhấn Start để bắt đầu quá trình quét. Avast Free Antivirus sẽ phát hiện và loại bỏ virus khỏi máy tính của bạn.
https://thuthuat.taimienphi.vn/cai-dat-avast-free-antivirus-12n.aspx
Trường hợp bạn mua bản quyền Avast, tuy nhiên bạn lại muốn chuyển sang máy tính khác sử dụng và không biết chuyển bản Avast như thế nào, tham khảo cách chuyển bản quyền Avast từ máy tính này sang máy tính khác tại đây