Nếu bạn đang cảm thấy quá rắc rối với những ý tưởng hay kế hoạch của mình. Đây là lúc bạn nên vẽ một sơ đồ tư duy để sắp xếp lại trật tự cho kế hoạch của chúng ta. Không cần phải tải và cài đặt thêm bất cứ công cụ hay phần mềm nào khác, bạn thể tự xây dựng, vẽ sơ đồ tư duy trong Word một cách dễ dàng.
Bằng cách đưa ra những ý tưởng hoặc suy nghĩ trên bản đồ tư duy, bộ não được khuyến khích suy nghĩ từ mọi góc nhìn. Một bản đồ tư duy cũng khuyến khích bạn động não. Bộ não sẽ bắt đầu suy nghĩ về các mối quan hệ giữa những ý tưởng thay vì coi chúng như một danh sách phân cấp.

Hướng dẫn xây dựng sơ đồ tư duy trên công cụ Word
I. Lợi ích của việc sử dụng bản đồ tư duy trong Microsoft Word
- Bản đồ tư duy (Mindmap) là phương pháp ghi chép nhanh chóng, tận dụng khả năng nghe, nhìn, xử lý thông tin và hệ thống hóa chúng lại.
- Bản đồ tư duy giúp kích thích sự sáng tạo và tư duy logic cũng như có thể phát huy tối đa khả năng ghi nhớ, hệ thống hóa các cơ sở dữ liệu
- Sử dụng bản đồ tư duy là phương pháp hữu hiệu để bạn phác thảo những ý tưởng độc đáo, những tư duy sáng tạo trong điều kiện thời gian bị hạn chế.
- Bản đồ tư duy được ví như tấm "bản đồ vạn năng" cho trí não, là chìa khóa giúp bạn gợi nhớ thông tin chính xác, dễ dàng và hiệu quả hơn.
II. Hướng dẫn xây dựng bản đồ tư duy trong Word
- 1. Hướng dẫn nhanh
- Bước 1: Mở phần mềm Word trên PC.
Bước 2: Vào Layout > Orientation > Landscape.
Bước 3: Insert => Shapes để chèn hình cho sơ đồ. - Bước 4: Cá nhân hóa sơ đồ bằng các tùy chọn trong Shapes Format.
2. Hướng dẫn chi tiết
Bước 1: Mở phần mềm Word trên PC.
Bước 2: Vào Layout => Orientation => Landscape để chuyển sang khổ giấy nằm ngang.
- Bạn vẫn có thể để khổ giấy dọc tuy nhiên, chế độ Landscape cho diện tích ngang lớn nhất để làm việc và vẽ sơ đồ tư duy.
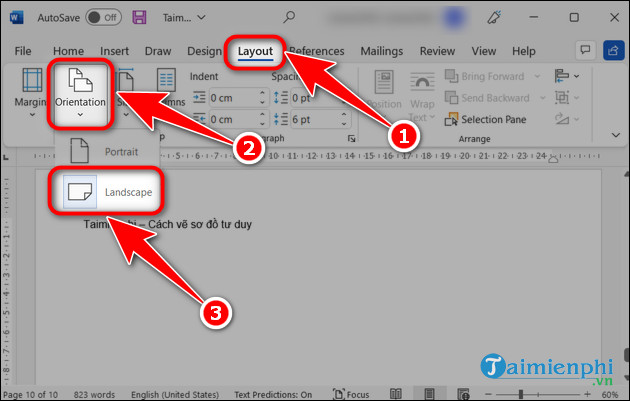
Bước 3: Click vào Insert => Shapes => Chọn hình dạng bạn muốn => Nhấn giữ và di chuột để vẽ.
- Tham Khảo: Cách vẽ hình trong Word

Bước 4: Click chuột phải vào khối vừa vẽ => chọn Add Text => Điền text vào khối hình.

Bước 5: Liên kết các khối hình bằng các đường thẳng, mũi tên tại mục Lines trong Insert => Shapes.

Bước 6: Bạn có thể chèn thêm các icon để sơ đồ trở nên sinh động và thu hút hơn. Đặt con trỏ chuột vào nơi muốn chèn, vào Insert => Icons.

Ngoài Word còn rất nhiều phần mềm hỗ trợ vẽ sơ đồ tư duy chuyên nghiệp trên máy tính như Edraw Mind Map, Mindjet MindManager ... mà các bạn có thể tham khảo và lựa chọn cho riêng minh.- Xem thêm: Phần mềm vẽ sơ đồ tư duy
Bước 7: Lựa chọn Icons => Insert.

- Sau khi hoàn thành, bạn có thể có được sơ đồ tư duy như hình minh họa bên dưới.

https://thuthuat.taimienphi.vn/cach-xay-dung-ban-do-tu-duy-trong-microsoft-word-70620n.aspx
Với những tính năng cơ bản của Word, bạn có thể tự vẽ cho mình một sơ đồ tư duy đơn giản, nhanh chóng. Tuy nhiên, Word không phải là công cụ chuyên để vẽ sơ đồ tư duy, bạn có thể tham khảo cách vẽ sơ đồ tư duy bằng XMind để tạo những sơ đồ tư duy với độ phức tạp cao hơn.