Với người sử dụng Windows 10 có rất nhiều cách để viết chữ ông đồ chúc mừng năm mới trên Windows 10 chào đón năm mới. Hướng dẫn dưới đây sẽ là một trong những cách giúp bạn viết chữ ông đồ chúc mừng năm mới trên Windows 10.
Với những ai đang sử dụng Windows 10 hay bất cứ hệ điều hành này đều có thể viết chữ ông đồ chúc mừng năm mới. Không cần quá nhiều kiến thức máy tính hay đồ họa bạn vẫn có thể viết chữ ông đồ chúc mừng năm mới trên Windows 10 với hướng dẫn dưới đây.

Hướng dẫn viết chữ ông đồ chúc mừng năm mới trên Windows 10
Để viết chữ ông đồ chúc mừng năm mới trên Windows 10 ở đây Taimienphi.vn sử dụng Photoshop cũng như font tiếng Việt thư pháp do đó bạn cần phải có những thứ sau đây:
- Tải Photoshop phiên bản mới nhất.
>> Xem cách cài Photoshop tại đây nếu như chưa biết cách cài đặt.
- Tải Font thư pháp về máy tính tại đây.
>> Xem thêm cách cài font cho máy tính theo hướng dẫn.
Bước 1: Để có thể viết chữ ông đồ chúc mừng năm mới trên Windows 10 bạn phải chuyển bảng mã sang dạn VNI Windows bằng cách nhấn vào Taskbar > click chuột phải vào biểu tượng Unikey và chọn.
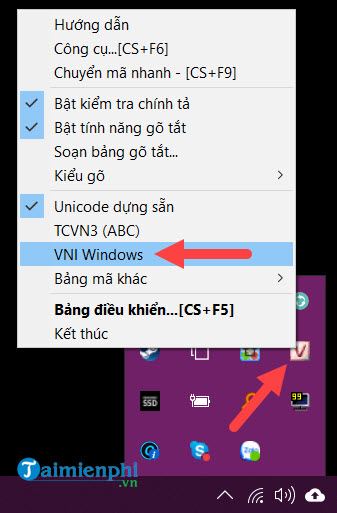
Hoặc click đúp vào Unikey rồi chuyển bảng mã sang VNI Windows cũng cho ra kết quả tương tự.

Bước 2: Mở 1 hình câu đối bất kỳ, bạn có thể lên Google search với từ khóa về "câu đối" "câu đối ông đồ" sẽ cho ra kết quả tương tự như hình dưới đây hoặc nhanh chóng hơn là tải file mẫu TẠI ĐÂY.

Bước 3: Bây giờ hay nhân vào công cụ Text có chữ T (phím tắt T) để kích hoạt, tại đây bạn nhấn VNI và tìm kiếm font thư pháp hoặc bất cứ font chữ nào nếu bạn muốn.

Bước 4: Click vào 1 phần của ảnh rồi gõ câu chúc bạn muốn và sau đó tiến hành chỉnh sửa cho chữ.

Bước 5: Tiến hành cách mỗi chữ một gióng bằng phím Shift + Enter và sau đó giãn nó ra, để giãn ra chúng ta cần một tính năng khác.

Bước 6: Trên thanh menu chúng ta lựa chọn Windows > lựa chọn tiếp Character...

Bước 7: Lúc này nhìn sang bên phải bạn sẽ thấy có công cụ chữ A hiện lên, clkick vào đó và thiết lập độ rộng, khoảng cách chữ với các công cụ, bạn có thể thử để nhận biết được hoặc dựa vào ký hiệu của Photoshop.

Bước 8: Sau khi chỉnh cho chữ to lên cũng như giãn rộng ra chúng ta sẽ có được chữ như dưới đây.

Bước 9: Sử dụng tổ hợp phím Ctrl + J và nhân đôi layer chữ lên, chuyển nó sang bên phải rồi thay đổi chữ khác là xong. Như vậy việc viết chữ ông đồ chúc mừng năm mới trên Windows 10 đã hoàn tất.

Bước 10: Giờ công việc của bạn là lưu file vào thôi bằng cách nhấn vào File > chọn save.

Bước 11: Cuối cùng bạn lựa chọn định dạng sau khi viết chữ ông đồ chúc mừng năm mới trên Windows 10 lf JPG hoặc tùy ý và lưu trên máy là xong.

Trên đây là hướng dẫn cách viết chữ ông đồ chúc mừng năm mới trên Windows 10, mặc dù sử dụng Photoshop nhưng qua bài viết trên bạn sẽ thấy sử dụng Photoshop không hề kho để cho ra một tác phẩm đẹp và ý nghĩa. Do đó hãy thử làm theo hướng dẫn của Taimienphi.vn ở trên và cùng post tác phẩm của mình lên cho chúng tôi và mọi người cùng xem.
https://thuthuat.taimienphi.vn/cach-viet-chu-ong-do-chuc-mung-nam-moi-tren-windows-10-44122n.aspx
Nếu như không muốn viết chữ ông đồ chúc mừng năm mới trên Windows 10 vì thời gian có hạn, hãy thử các loại thiệp năm mới 2019 tại đây, với các thiệp năm mới 2019 sẽ cho bạn rất nhiều các hình ảnh để lựa chọn.