Xóa email khỏi tài khoản Gmail có nghĩa là bạn sẽ mất toàn bộ email khi bạn dọn sạch thư mục rác của mình. Nếu muốn ẩn email thay vì xóa, thì bạn có thể chọn cách lưu trữ email. Điều này cho phép bạn tìm kiếm và lấy lại email bất cứ lúc nào.
Lưu trữ thư trong Gmail cho phép bạn giữ lại các email quan trọng mà không làm chúng hiển thị trong hộp thư đến. Tuy nhiên, sau khi lưu trữ một email, bạn sẽ không biết rõ ràng thư đó sẽ đi đâu. Điều này có thể gây ra vấn đề nếu bạn cần tìm thư đã được lưu trữ. Google không lưu trữ các email như vậy trong một thư mục riêng, mà di chuyển chúng tới một nhãn thường được sử dụng để hiển thị tất cả các thư trong tài khoản email của bạn. Vậy làm thế nào để tìm email lưu trữ trong Gmail? Trước tiên, chúng ta hãy tìm hiểu cách lưu trữ email thay vì xóa chúng để dọn đẹp hộp thư đến.

Hướng dẫn tìm email được lưu trữ trong Gmail
Cách tìm email được lưu trữ trong Gmail
1. Cách lưu trữ email trong Gmail
Để lưu trữ email trong Gmail, bạn đơn giản chỉ cần chọn một hoặc nhiều email, và sau đó click vào nút Archive.
Khi bạn chọn các email trên trang web Gmail, nút Archive sẽ xuất hiện trực tiếp trong menu bên trên danh sách email của bạn.
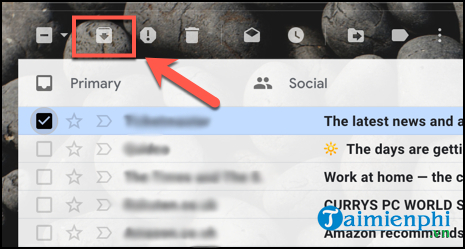
Trong ứng dụng Gmail cho iOS và Android, bạn chạm vào nút Archive xuất hiện ở menu phía trên, có thiết kế tương tự như trong Gmail cho web.

=> Link tải Gmail cho Android

=> Link tải Gmail cho iOS

Bất kỳ email nào được lưu trữ sẽ biến mất khỏi hộp thư đến Gmail đến của bạn, bao gồm từ bất cứ danh mục nào bạn có thể có. Tuy nhiên, chúng vẫn sẽ có thể được xem bên trong bất kỳ thư mục riêng biệt nào mà bạn tạo bằng nhãn Gmail.
2. Cách tìm email được lưu trữ trong Gmail
2.1. Sử dụng All Mail để lấy lại thư lưu trữ trong Gmail
Như đã được để cập ở trên, các email được lưu trữ sẽ biến mất khỏi hộp thư đến. Một cách để tìm thư được lưu trữ trong Gmail là chuyển sang chế độ xem thư mục All Mail. Nó sẽ liệt kê toàn bộ email Gmail cùng một lúc, bao gồm các email được ưu tiên, cũng như bất kỳ email nào được phân loại tự động. Bạn có thể xem danh sách này bằng cách click vào mục All Mail nằm ở menu bên trái trong Gmail trên web.

Để làm được điều này trong ứng dụng Gmail, bạn chạm vào biểu tượng 3 dấu ngạch ngang nằm ở phía trên bên trái màn hình. Từ đó, bạn cuộn xuống và chọn All Mail.

Có một nhược điểm rõ ràng về phương pháp này, đặc biệt là nếu bạn có một số lượng lớn email, chính là số lượng email bạn sẽ phải duyệt qua. Cách làm này tốt nếu bạn chỉ lưu trữ những email gần đây, nhưng bạn có thể sử dụng thanh tìm kiếm Gmail để xác định vị trí cụ thể của các email được lưu trữ sau đó.
2.2. Tìm email đã lưu trữ trong Gmail bằng thanh tìm kiếm
Thật không may, không có thư mục Archive nào mà bạn có thể sử dụng để tìm kiếm, khi bạn đang dùng thanh tìm kiếm trong ứng dụng Gmail cho di động hay Gmail trên web. Bạn sẽ cần biết một số thông tin như chủ đề, người gửi và tiêu đề của email được lưu trữ để tìm kiếm nó theo cách thủ công. Ngoài ra, bạn còn có thể sử dụng các bộ lọc tìm kiếm Gmail nâng cao để tìm thư không nằm trong các thư mục thông thường như hộp thư đến, thư đã gửi và thư mục nháp.

Trong nhiều trường hợp, sử dụng thanh tìm kiếm sẽ liệt kê các email được lưu trữ của bạn. Bạn chỉ cần nhập -in:Sent -in:Draft -in:Inbox trong thanh tìm kiếm trong cả ứng dụng Gmail và trang web Gmail.
Bạn cũng có thể thêm has:nouserlabels vào truy vấn tìm kiếm để loại bỏ bất kỳ email nào đã có nhãn danh mục. Nếu chúng đã được phân loại, bạn có thể xem email trong thư mục được gắn nhãn của mình, ngay cả khi chúng đã được lưu trữ.
Phương pháp này sẽ không thể tìm được chính xác email lưu trữ mà bạn đang cần, nhưng nó sẽ giúp thu hẹp các email lưu trữ nếu bạn đang gặp khó khăn trong việc tìm chúng bằng cách sử dụng tìm kiếm cơ bản hoặc thư mục All Mail.
https://thuthuat.taimienphi.vn/cach-tim-email-duoc-luu-tru-trong-gmail-56865n.aspx
Gmail hiện đang là hộp thư điện tử có số lượng người đăng ký lớn nhất hiện nay, khi tạo tài khoản Gmail , bạn còn có thể tham gia nhiều dịch vụ khác của Google.