Trong Powerpoint 2010, bạn có thể thực hiện việc thay đổi hình nền của một slide, hoặc nhiều trang slide với một bức ảnh đồng nhất, để thực hiện việc này, bạn sẽ sử dụng đến thuộc tính Format Background, vậy cách thay đổi hình nền slide trong Powerpoint 2010 như thế nào? hãy cùng tìm hiểu qua các bước hướng dẫn dưới đây.
PowerPoint 2010 là một chương trình dựa trên thiết kế, nền là cách hiệu quả để cải thiện tính thẩm mỹ và khả năng đọc của các trang trình bày, vì vậy phần mềm cho phép bạn thay đổi màu nền cho slide, hay thậm chí sử dụng những bức ảnh trên máy tính của mình làm hình nền.
- Xem thêm: Cách thay đổi nền slide trong PowerPoint

Hướng dẫn đổi hình background PowerPoint 2010
Cách thay đổi hình nền slide trong PowerPoint 2010
Bước 1: Bạn tạo slide mới hoặc mở slide hiện có. Chọn tab Design, sau đó click và menu Format Background. Hoặc bạn cũng có thể click phải chuột lên một slide bất kỳ và chọn Format Background.
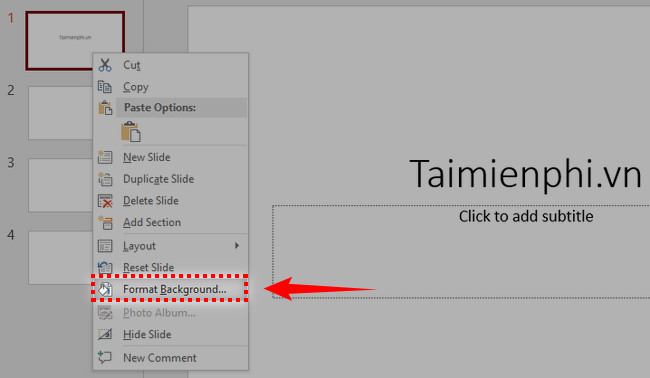
Bước 2: Cửa sổ Format Background xuất hiện, bạn click vào mục Picture or texture fill để thiết lập background slide là hình nền.

Click vào Texture để lựa chọn kiểu hình nền khác trong thư viện có sẵn.

Bạn cũng có thể tùy chỉnh các thuôc tính của hình nền như vị trí, phóng to/thu nhỏ

Chuyển sang tab Picture Corrections để điều chỉnh độ đậm/nhạt, sáng/tối của hình nền

Bước 3: Nếu muốn lựa chọn một bức ảnh trên máy tính của mình làm hình nền, bạn click vào mục Insert.

Bước 4: Cửa sổ Insert Pictures xuất hiện, bạn click vào mục From a file.

Bước 5: Sau đó lựa chọn đường dẫn đến thư mục chứa ảnh của mình và click Insert để chèn ảnh.

Sau khi chèn ảnh từ máy tính thành công, bạn cũng có thể thực hiện các thao tác tùy chỉnh hình nền như các bước trên.

https://thuthuat.taimienphi.vn/cach-thay-doi-hinh-nen-slide-trong-powerpoint-2010-61599n.aspx
Như vậy chỉ với một vài thao tác đơn giản, bạn đã có thể thay đổi hình nền trong PowerPoint 2010. Với cách này, bạn cũng có thể áp dụng cho việc thay đổi màu nền của slide. Lựa chọn hình ảnh hay màu nền phù hợp sẽ giúp slide của bạn thu hút hơn trong mắt người đọc.
- Xem thêm: Cách thay đổi màu nền trong PowerPoint 2010