Trong các bài viết trước, Taimien phi.vn đã hướng dẫn bạn cách tạo file CSR và cài đặt chứng chỉ SSL trên IIS 7 (Windows Server 2008). Bài viết dưới đây Taimienphi.vn sẽ hướng dẫn bạn thêm cách tạo CSR và cài đặt chứng chỉ SSL trên IIS 8, 8.5.
Cách tạo CSR và cài đặt chứng chỉ SSL trên IIS 8, 8.5 khá đơn giản. Về cơ bản các bước thực hiện tương tự như cách tạo file CSR và cài đặt chứng chỉ SSL trên IIS 7 (Windows Server 2008) .
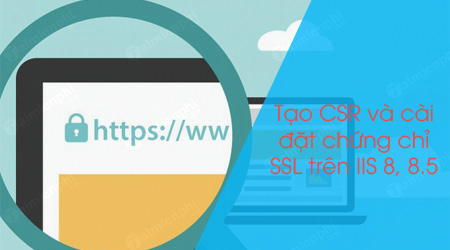
Cách tạo CSR và cài đặt chứng chỉ SSL trên IIS 8 và 8.5
Bước 1: Tạo CSR trên IIS hoặc IIS 8.5 trên Windows Server 2012
1. Trên Start Menu, tìm và mở Internet Information Services (IIS) Manager.
2. Trên cửa sổ Connections, tìm và click chọn máy chủ.
3. Trên trang chủ của máy chỉ, trong mục IIS, tìm và kích đúp chuột vào Server Certificates.
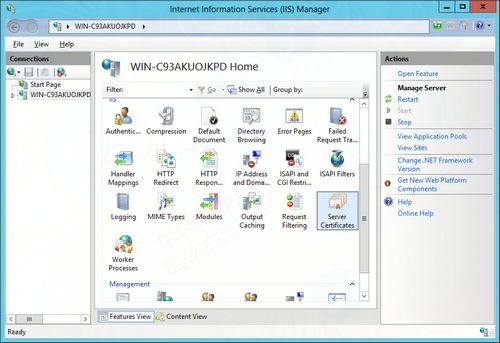
4. Trên menu Actions (ở khung bên phải), click chọn Create Certificate Request.

5. Trong trình hướng dẫn Request Certificate, trên trang Distinguished Name Properties, điền các thông tin dưới đây vào rồi click chọn Next.
- Common name: Tên miền đủ điều kiện (FQDN) (ví dụ như Taimienphi.vn).
- Organization: Tên đăng ký hợp pháp của công ty bạn.
- Organizational unit: Tên bộ phận trong công ty của bạn. Mục này thường nhập là IT, Web Security hoặc để trống.
- City/locality: Địa điểm công ty của bạn.
- State/province: Tỉnh / Thành phố, nơi đặt trụ sở công ty.
- Country/region: Quốc gia / khu vực nơi công ty của bạn đang đặt trụ sở. Sử dụng menu để chọn quốc gia của bạn.

6. Trên trang Cryptographic Service Provider Properties, cung cấp các thông tin dưới đây vào rồi click chọn Next.
- Cryptographic service provider: Từ menu thả xuống, chọn Microsoft RSA SChannel Cryptographic Provider (trừ khi bạn có nhà cung cấp CSP cụ thể).
- Bit length: Từ menu, bạn chọn 2048 (trừ khi bạn có lý do sử dụng chuỗi lớn hơn).

7. Trên trang File Name, trong mục Specify a file name for the certificate request, click chọn nút biểu tượng 3 dấu chấm để chỉ định vị trí lưu CSR.
Lưu ý: Nhớ tên file và vị trí lưu file CSR của bạn. Nếu nhập tên mà không chỉ định vị trí, mặc định file CSR sẽ được lưu trong C:\Windows\System32.

8. Sau khi hoàn tất, click chọn Finish.
9. Mở file CSR bằng trình soạn thảo bất kỳ chẳng hạn như Notepad, sau đó sao chép dòng dưới đây và dán vào form đặt hàng DigiCert:
-----BEGIN NEW CERTIFICATE REQUEST-----
Và:
-----END NEW CERTIFICATE REQUEST-----

10. Sau khi nhận được chứng chỉ SSL từ DigiCert, bạn có thể cài đặt các chứng chỉ này.
Bước 2: Cài đặt và cấu hình chứng chỉ SSL trên IIS 8 hoặc IIS 8.5 trên Windows Server 2012
Sau khi xác nhận và được cấp chứng chỉ SSL, bạn có thể cài đặt chứng chỉ trên máy chủ Windows Server 2012, tai vị trí tạo CSR. Sau đó cấu hình máy chủ sử dụng chứng chỉ SSL này.
Cách cài đặt chứng chỉ SSL và cấu hình máy chủ sử dụng chứng chỉ
Cài đặt chứng chỉ SSL
1. Trên máy chủ nơi bạn tạo CSR, lưu file chứng chỉ SSL .er (chẳng hạn your_domain_com.cer) mà bạn nhận được từ DigiCert.
2. Trên màn hình Start Screen, tìm và mở Internet Information Services (IIS) Manager.
3. Trong bảng Connections, tìm và click chọn máy chủ.
4. Trên trang chủ máy chủ (ở khung giữa), trong mục IIS, kích đúp chuột vào Server Certificates.

5. Trong menu Actions (ở bảng giữa), click chọn Complete Certificate Request.

6. Trong trình hướng dẫn Complete Certificate Reques, trên trang Specify Certificate Authority Response điền các thông tin dưới đây vào:
- File name containing the certificate authority's response: Click chọn nút biểu tượng 3 dấu chấm để tìm file .er mà bạn nhận được từ DigiCert.
- Friendly name: Nhập 1 tên cho chứng chỉ. Tên này không phải là một phần của chứng chỉ, mà nó được sử dụng để xác định chứng chỉ.
Lưu ý: Bạn nên thêm nhà cung cấp chứng thực số (CA) và ngày hết hạn vào cuối tên chứng chỉ. Điều này để giúp xác định nhà phát hành và ngày hết hạn mỗi chứng chỉ, và cũng là để phân biệt nhiều chứng chỉ có cùng tên miền.
- Select a certificate store for the new certificate: Từ menu thả xuống, bạn chọn Personal.

7. Click chọn OK để cài đặt chứng chỉ.
8. Sau khi cài đặt chứng chỉ SSL thành công, bước tiếp theo bạn cần làm là cấu hình trang web sử dụng chứng chỉ này.
Gán chứng chỉ SSL
9. Trên cửa sổ Internet Information Services (IIS) Manager, trong bảng Connections, mở rộng tên máy chủ được cài đặt chứng chỉ. Sau đó mở rộng mục Sites và click chọn trang mà bạn muốn bảo mật bằng chứng chỉ SSL.
10. Trong menu Actions (khung bên phải), click chọn Bindings.

11. Trên cửa sổ Site Bindings, click chọn Add.

12. Trên cửa sổ Add Site Binding, chọn các thông tin như dưới đây rồi click chọn OK:
- Type: Từ danh sách trong menu thả xuống, bạn chọn https.
- IP address: Từ menu thả xuống, chọn địa chỉ IP của trang web hoặc chọn All Unassigned.
- Port: Nhập 443 (SSL sử dụng cổng 443 để bảo mật lưu lượng truy cập).
- SSL certificate: Từ danh sách trong menu thả xuống, chọn chứng chỉ SSL mới của bạn.

13. Như vậy chứng chỉ SSL của bạn đã được cài đặt, và trang web cũng đã được cấu hình để chấp nhận các kết nối bảo mật.

Cài đặt và cấu hình máy chủ sử dụng chứng chỉ SSL bằng cách sử dụng SNI
Thực hiện theo các bước dưới đây để cài đặt nhiều chứng chỉ SSL và cấu hình máy chủ sử dụng các chứng chỉ này bằng cách sử dụng SNI.
Cài đặt chứng chỉ SSL
Thực hiện theo các bước hướng dẫn này chỉ 1 lần (cho chứng chỉ SSL đầu tiên):
1. Trên máy chủ mà bạn tạo CSR, lưu file chứng chỉ SSL .er lại.
2. Trên màn hình Start Screen, tìm và mở Internet Information Services (IIS) Manager.
3. Trên bảng Connections, tìm và click chọn máy chủ.
4. Trên trang chủ máy chủ (ở khung giữa), trong mục IIS, kích đúp chuột vào Server Certificates.

5. Trên menu Actions (ở khung bên phải), click chọn Complete Certificate Request.

6. Trên trình hướng dẫn Complete Certificate Request, trên trang Specify Certificate Authority Response, bạn nhập các thông tin dưới đây vào:
- File name containing the certificate authority's response: Click chọn biểu tượng 3 dấu chấm để tìm file .er mà bạn nhận được trước đó.
- Friendly name: Nhập 1 tên cho chứng chỉ. Tên này không phải là một phần của chứng chỉ, mà nó được sử dụng để xác định chứng chỉ.
Lưu ý: Bạn nên thêm nhà cung cấp chứng thực số (CA) và ngày hết hạn vào cuối tên chứng chỉ. Điều này để giúp xác định nhà phát hành và ngày hết hạn mỗi chứng chỉ, và cũng là để phân biệt nhiều chứng chỉ có cùng tên miền.
- Select a certificate store for the new certificate: Từ menu thả xuống, bạn chọn Web Hosting.

7. Click chọn OK để cài đặt chứng chỉ SSL.
Lưu ý: Có một vấn đề trên IIS 8 đó là khi click chọn OK sẽ xuất hiện lỗi Failed to remove the certificate. Nếu đây là cùng một máy chủ mà bạn sử dụng để tạo CSR, lỗi có thể bỏ qua. Chỉ cần click chọn OK và nhấn F5 để làm mới danh sách các chứng chỉ máy chủ.
Nếu chứng chỉ mới hiển thị trong danh sách, chứng chỉ này đã được cài đặt thành công. Tuy nhiên nếu muốn bạn có thể kiểm tra lại chứng chỉ cũng nằm trong kho lưu trữ chứng chỉ Web Hosting. Nếu chứng chỉ không xuất hiện trong kho lưu trữ chứng chỉ Web Hosting, bạn có thể di chuyển các chứng chỉ vào đó bằng tay.
Nếu chứng chỉ không xuất hiện trên danh sách sau khi được làm mới, bạn sẽ phải phát hành lại chứng chỉ của mình bằng cách sử dụng CSR mới.
8. Sau khi cài đặt chứng chỉ SSL thành công, bước tiếp theo bây giờ là cấu hình trang web sử dụng chứng chỉ này.
9. Trên cửa sổ Internet Information Services (IIS) Manager, trong bảng Connections, mở rộng tên máy chủ cài đặt chứng chỉ. Sau đó mở rộng Sites rồi click chọn trang mà bạn muốn bảo mật bằng chứng chỉ SSL.
10. Trong menu Actions (khung bên phải), click chon Bindings.

11. Trên cửa sổ Site Bindings, click chọn Add.

12. Trên cửa sổ Add Site Binding, chọn các thông tin dưới đây rồi click chọn OK:
- Type: Từ danh sách trong menu thả xuống, bạn chọn https.
- IP address: Từ menu thả xuống, chọn địa chỉ IP của trang web hoặc chọn All Unassigned.
- Port: Nhập 443 (SSL sử dụng cổng 443 để bảo mật lưu lượng truy cập).
- SSL certificate: Từ danh sách trong menu thả xuống, chọn chứng chỉ SSL mà bạn cài đặt ở bước 7.

13. Chứng chỉ SSL đầu tiên được cài đặt thành công, và trang web cũng được cấu hình sử dụng các kết nối bảo mật.

Cài đặt các chứng chỉ SSL bổ sung
Để cài đặt và gán các chứng chỉ SSL bổ sung, bạn thực hiện lặp lại các bước dưới đây:
1. Trên máy chủ tạo SCR, lưu file chứng chỉ .er lại.
2. Từ màn hình Start Screen, tìm và mở Internet Information Services (IIS) Manager.
3. Trên bảng Connections, tìm và click chọn máy chủ.
4. Trên trang chủ máy chủ (ở khung giữa), trong mục IIS, tìm và kích đúp chuột vào Server Certificates.

5. Trên menu Actions (khung bên phải), click chọn Complete Certificate Request.

6. Trên trình hướng dẫn Complete Certificate Request, trên trang Specify Certificate Authority Response, bạn nhập các thông tin dưới đây vào:
- File name containing the certificate authority's response: Click chọn biểu tượng 3 dấu chấm để tìm file .er mà bạn nhận được trước đó.
- Friendly name: Nhập 1 tên cho chứng chỉ. Tên này không phải là một phần của chứng chỉ, mà nó được sử dụng để xác định chứng chỉ.
Lưu ý: Bạn nên thêm nhà cung cấp chứng thực số (CA) và ngày hết hạn vào cuối tên chứng chỉ. Điều này để giúp xác định nhà phát hành và ngày hết hạn mỗi chứng chỉ, và cũng là để phân biệt nhiều chứng chỉ có cùng tên miền.
- Select a certificate store for the new certificate: Từ menu thả xuống, bạn chọn Web Hosting.

7. Click chọn OK để cài đặt chứng chỉ SSL.
8. Sau khi cài đặt chứng chỉ SSL thành công, bước tiếp theo bây giờ là cấu hình trang web sử dụng chứng chỉ này.
9. Trên cửa sổ Internet Information Services (IIS) Manager, trong bảng Connections, mở rộng tên máy chủ cài đặt chứng chỉ. Sau đó mở rộng Sites rồi click chọn trang mà bạn muốn bảo mật bằng chứng chỉ SSL.
10. Trong menu Actions (khung bên phải), click chọn Bindings.

11. Trên cửa sổ Site Bindings, click chọn Add.

12. Trên cửa sổ Add Site Binding, chọn các thông tin dưới đây rồi click chọn OK:
- Type: Từ danh sách trong menu thả xuống, bạn chọn https.
- IP address: Từ menu thả xuống, chọn địa chỉ IP của trang web hoặc chọn All Unassigned.
- Port: Nhập 443 (SSL sử dụng cổng 443 để bảo mật lưu lượng truy cập).
- SSL certificate: Từ danh sách trong menu thả xuống, chọn chứng chỉ SSL mà bạn cài đặt ở bước 7.
- Host name: Nhập tên máy chủ mà bạn muốn bảo mật.
- Require server name indication: Đánh tích chọn hộp dưới tên máy chủ.
Lưu ý: Tùy chọn này được yêu cầu cho bất kỳ các chứng chỉ / trang web bổ sung sau khi cài đặt chứng chỉ đầu tiên trên trang chính.
- SSL certificate: Từ danh sách trong menu thả xuống, chọn chứng chỉ SSL mà bạn cài đặt ở bước 7.

13. Các chứng chỉ bổ sung được cài đặt thành công, và trang web cũng được cấu hình sử dụng các kết nối bảo mật.
Chẩn đoán và khắc phục các sự cố chứng chỉ SSL
Không giống như cách khắc phục lỗi kết nối SSL trên máy tính, nếu trang web của bạn có thể truy cập công cộng, bạn có thể sử dụng công cụ SSL Installation Diagnostics Tool để chẩn đoán các sự cố SSL là tìm kiếm giải pháp khắc phục.
Tải công cụ SSL Installation Diagnostics Tool về máy và cài đặt tại đây : Download SSL Installation Diagnostics Tool
https://thuthuat.taimienphi.vn/cach-tao-csr-va-cai-dat-chung-chi-ssl-tren-iis-8-8-5-32193n.aspx
Như vậy trên đây Taimienphi.vn vừa hướng dẫn bạn cách tạo CSR và cài đặt chứng chỉ SSL trên IIS 8, 8.5. Ngoài ra bạn đọc có thể tìm kiếm trên Taimienphi.vn để biết thêm cách tạo file CSR và cài đặt chứng chỉ SSL trên IIS 7 (Windows Server 2008). Chúc các bạn thành công.