Giả sử vì lý do nào đó mà bạn muốn tải về lịch sử chat và file trên Skype nhưng chưa biết cách thực hiện như thế nào. Trong bài viết dưới đây Taimienphi.vn sẽ hướng dẫn bạn cách tải lịch sử chat và file trên Skype trên Windows 10.
Skype cho phép người dùng có thể xem lịch sử các cuộc trò chuyện gần đây. Tuy nhiên đôi khi vì lý do nào đó mà bạn muốn xuất hay tải xuống lịch sử chat và file trên phần mềm chat Skype. Tham khảo tiếp bài viết dưới đây của Taimienphi.vn để tìm hiểu cách tải lịch sử chat và file trên Skype.

Hướng dẫn tải lịch sử chat và file trong Skype
Cách tải lịch sử chat và file trên Skype
Trước khi bắt đầu, nếu chưa cài đặt Skype trên máy tính Windows 10 của mình, bạn có thể truy cập tại đây để tải về ứng dụng và cài đặt.
=> Link tải Skype cho PC
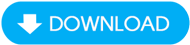
Để tải xuống bản sao lưu lịch sử chat và file trên Skype, bạn thực hiện theo các bước dưới đây:
Bước 1: Mở trình duyệt bất kỳ trên máy tính của bạn, truy cập và đăng nhập tài khoản Skype của bạn trên nền tảng web.
Bước 2: Kiểm tra các nội dung mà bạn muốn xuất, bao gồm các cuộc trò chuyện (conversations) và các file.

Bước 3: Click chọn nút Submit request (gửi yêu cầu).
Bước 4: Click chọn nút Continue (tiếp tục).
Bước 5: Click chọn nút Download (tải xuống) để tải xuống lịch sử chat và file trên Skype. File tải xuống ở định dạng file .tar.

Lưu ý: quá trình tải xuống lịch sử chat và file trên Skype có thể mất một khoảng thời gian.
Mở file lịch sử chat trên Skype đã tải xuống
Windows 10 không được tích hợp phần mềm, ứng dụng để mở file .tar. Để giải nén file này chúng ta có thể sử dụng Command Prompt.
Thực hiện theo các bước dưới đây để giải nén file .tar Skype trên Windows 10:
Bước 1: Đầu tiên mở cửa sổ Command Prompt bằng cách nhập cmd vào khung Search trên Start Menu, trên danh sách kết quả tìm kiếm click để mở Command Prompt.
Bước 2: Trên cửa sổ Command Prompt, nhập lệnh dưới đây vào:
cd c:\path\to\tar
Trong lệnh trên, thay thế path bằng đường dẫn thư mục chứa file .tar mà bạn tải về.
Ví dụ nếu file tải về bạn lưu trong thư mục Downloads, chạy lệnh dưới đây:
cd downloads
Bước 3: Chạy lệnh dưới đây rồi nhấn Enter để xuất các nội dung trong bản sao lưu lịch sử chat và file trên Skype mà bạn đã tải về:
tar -xvfYOURFILENAME_export.tar

Lưu ý trong lệnh trên thay thế "YOUFILENAME" bằng tên file của bạn.
Bước 4: Tải về Skype Parser về máy và cài đặt để xem nội dung các file dễ dàng hơn.
Tải Skype Parser về máy và cài đặt tại đây.
=> Link tải Skype Parser

Bước 5: Kích đúp chuột vào file zip Skype Parser.
Bước 6: Kích đúp chuột vào file index.html để mở trình phân tích cú pháp trên trình duyệt web.
Bước 7: Click chọn nút Browse.

Bước 8: Chọn file messages.json , đây là file chứa lịch sử chat, trò chuyện trên Skype mà bạn giải nén từ file .tar.
Bước 9: Click chọn nút Open.
Bước 10: Click chọn nút Load.

Sau khi hoàn tất, trên màn hình sẽ hiển thị cửa sổ lịch sử trò chuyện trên Skype. Click các cuộc trò chuyện ở khung bên trái để xem nội dung.
https://thuthuat.taimienphi.vn/cach-tai-lich-su-chat-va-file-tren-skype-57591n.aspx
Bài viết trên đây Taimienphi.vn vừa hướng dẫn bạn cách tải lịch sử chat và file trên Skype. Ngoài ra nếu có bất kỳ thắc mắc hoặc câu hỏi nào cần giải đáp như các lệnh Skype như thế nào, bạn đọc có thể để lại ý kiến của mình trong phần bình luận bên dưới bài viết nhé.