Không phải tất cả các bức ảnh bạn chụp đều hoàn hảo, dù cho thiết bị máy ảnh của bạn tốt đến đâu cũng sẽ có khi bị bạn chụp bị mờ, không rõ nét. Sử dụng SmartDeblur sẽ giúp bạn làm nét ảnh, khôi phục lại bức ảnh bị mờ này.
Bạn có những bức ảnh chụp lại những khoảnh khắc đẹp nhưng lại không may bị mờ, nhòe do máy bị rung lắc, lấy nét sai đối tượng,.... hoặc nhưng bức ảnh quan trọng đã cũ tuy nhiên bạn cũng không cần quá lo lắng vì SmartDeblur, phần mềm làm nét ảnh sẽ giúp bạn giải quyết vấn đề này cho bạn. Với giao diện đơn giản, cách sử dụng dễ dàng, SmartDeblur sẽ là một phần mềm không thể thiếu với những người có đam mê chụp hình để khôi phục các bức ảnh bị mờ.
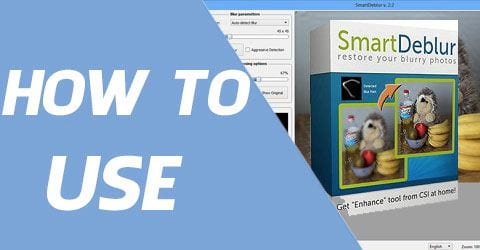
Cách sử dụng SmartDeblur
Bước 1: Khi bạn mở chương trình lên, sẽ có một cửa sổ thông báo hiện lên, thông báo này sẽ cho bạn chọn những thiết lập cơ bản trước khi sử dụng phần mềm. Ở phía dưới sẽ có 2 lựa chọn:
- Show this dialog on startup: hiện thị thông báo khi khởi động phần mềm
- Open the example after close: mở ảnh mẫu khi đóng thông báo.
Bạn có thể bỏ tích nếu không muốn thực hiện các thiết lập này. Cuối cùng click Ok để bắt đầu sử dụng SmartDeblur.
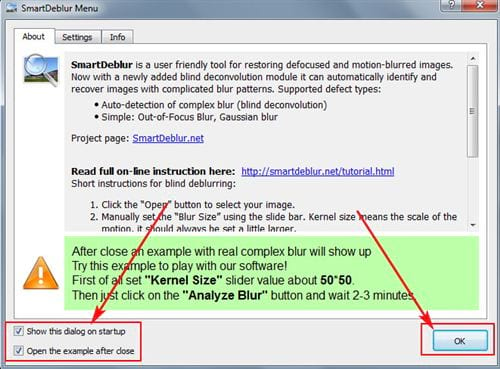
Bạn có thể mở lại bảng thiết lập này bằng cách click vào nút i Menu

Bước 2: Trở lại bảng Menu , chúng ta có thấy có 3 tab là About, Settings, Info.
- About : Chứa các thông tin cơ bản về phần mềm
- Info : Chứa thông tin về bản quyền phần mềm, các tùy chọn lệnh, phím tắt
- Settings : Thiết lập ban đầu cho phần mềm, các thiết lập này đều có thể thay đổi khi sử dụng phần mềm. Bạn sẽ chỉ thiết lập trong phần Common Settings , các thiết lập cao hơn chỉ dành cho phiên bản Pro (trả phí)
Default Blur Size : Kích thước của vùng chọn để làm nét
Default Smoothness : Độ nét mặc định
Max Image Dimension: kích thước mặc định của ảnh lấy nét, nếu ảnh được thêm vào có kích thước lớn hơn sẽ tự động được chỉnh lại với kích thước mặc định này

Bước 3: Trong ví dụ này Taimienphi.vn, sẽ sử dụng ảnh mẫu của phần mềm. Các bạn có thể thêm một ảnh mới bằng cách click vào nút Open ở phía dưới

Bước 4: Để chọn vùng lấy nét, các bạn click trực tiếp ảnh, một khung lấy nét sẽ hiện ra. Bạn có thể thay đổi kích thước bằng cách giữ các ô hình vuông tại các góc và kéo chuột.

Bước 5: SmartDeblur có ba kiểu nhận diện ảnh mờ để xử lý, các bạn có thể thấy tại phần Blur Parameters
- Auto-Detect Blur: tự động nhận diện phần bị mờ
- Out of Focus Blur: nhận diện điểm bị lấy nét sai
- Gaussian Blur: nhận diện ảnh bị mờ bằng phương pháp Gaussian Blur

Bước 6: Vì ảnh mẫu của phần mềm là ảnh bị mờ hoàn toàn nên chúng ta sẽ để chế độ nhận diện Auto-Detect Blur, sau khi đã chọn xong khu vực muốn làm nét, click vào Analyze Blur để bắt đầu làm nét. Nếu muốn phần mềm phân tích sâu hơn thì các bạn có thể tích vào Aggressive Detection.

Bước 7: Sau khi thực hiện làm nét, các bạn có thể chọn độ nét tại Smoothness trong Post-processing options . Ngoài ra còn 2 nút khác là Reset Results (trả lại kết quả trước đó) và Show Original (hiển thị ảnh gốc).
 .
.
Vì chúng ta đang sử dụng phiên bản miễn phí nên ảnh sau khi làm nét sẽ có logo của SmartDeblur, bạn nên sử dụng phiên bản trả phí để không còn những logo này nữa.
Bước 8: Nếu muốn xem ảnh gốc và ảnh mờ cùng một lúc để so sánh thì bạn có thể click vào icon bên trái trong mục View Type

Bước 9: Sau khi đã hoàn thành việc lấy nét, các bạn click Save , chọn thư mục muốn lưu trữ, đặt tên cho ảnh mới (File Name ), chọn định dạng muốn lưu (Save as type ), click Save để lưu ảnh đã lấy nét

https://thuthuat.taimienphi.vn/cach-su-dung-smartdeblur-29779n.aspx
Trên đây là hướng dẫn cách sử dụng SmartDeblur. Hy vọng qua bài viết này các bạn sẽ biết thêm một phần mềm để làm nét các ảnh bị mờ, bị lấy nét sai của mình. Ngoài ra, các bạn cũng có thể dùng phần mềm Photoshop để làm nét hình ảnh của mình, tuy nhiên, bạn cần có kiến thức về Photoshop mới thực hiện được. Chúc các bạn thành công.