Nếu bạn đang tìm kiếm một phần mềm giúp cho bạn có thể dễ dàng chuyển PDF sang Word thì PDF to Word Converter là một sự lựa chọn sáng giá. Bài viết dưới đây sẽ hướng dẫn bạn cách sử dụng PDF to Word Converter để chuyển những tệp tin PDF sang Word.
PDF to Word Converter hay còn có tên gọi khác là Solid Converter là một công cụ tuyệt vời để bạn có thể chuyển đổi những nội dung từ tệp tin PDF sang định dạng văn bản Word. Qua cách sử dụng PDF to Word Converter bạn sẽ nắm được cách chuyển đổi cụ thể bằng chương trình này.
Cách sử dụng PDF to Word Converter
Trước khi bước vào hướng dẫn sử dụng PDF to Word Converter, bạn cần tải về và cài đặt phiên bản PDF to Word Converter mới nhất tại đây : Download PDF to Word Converter
1. Chuyển đổi file PDF sang Word
Bước 1: Khởi động PDF to Word Converter. Tại giao diện chính của phần mềm, lựa chọn mục Convert PDF Files để sử dụng PDF to Word Converter để chuyển đổi tệp tin PDF sang Word.
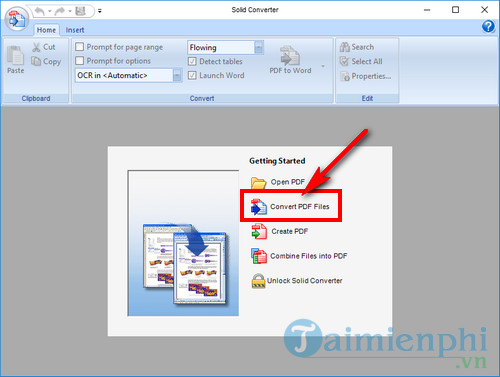
Bước 2: Tìm đến tệp tin PDF cần chuyển đổi sang Word sau đó nhấn Open để mở tệp tin PDF đó bằng PDF to Word Converter
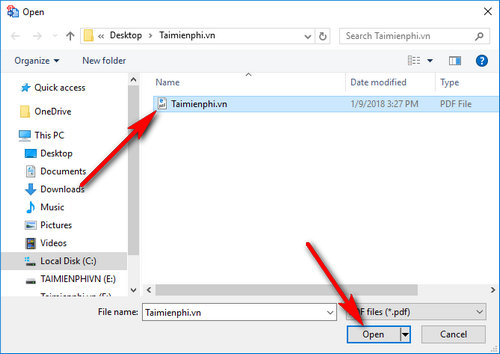
Bước 3: Sau khi đã mở trên phần mềm, bạn sẽ thấy giao diện được thay đổi bao gồm hiển thị nội dung văn bản bên trong tệp tin PDF đó và một số chức năng. Tại đây bạn lựa chọn PDF to Word để chuyển PDF sang Word bằng PDF to Word Converter

Bước 4: Tiếp tục lựa chọn thư mục lưu trữ tệp tin Word đầu ra. Sau đó nhấn Save phần mềm sẽ lập tức chuyển đổi từ PDF sang Word giúp bạn.

Bước 5: Qua trình chuyển đổi PDF sang Word sẽ mất một khoảng thời gian rất ngắn. Ngay sau khi convert PDF sang Word xong, bạn có thể kiểm tra tệp tin Word đầu ra và thấy chất lượng, nội dung vẫn được đảm bảo.

Chuyển đổi Word sang PDF trước khi chia sẻ hoặc in giúp tránh lỗi font. Tham khảo cách convert Word to PDF online miễn phí tại đây.- Xem thêm: Cách chuyển Word sang PDF online trên máy tính
2. Tạo tệp tin PDF
Bước 1: Trên giao diện chính của phần mềm, lựa chọn Creat PDF

Bước 2: Tiếp tục, bạn tìm đến một tệp tin văn bản bất kỳ dể tạo file PDF. Phần mềm hỗ trợ các định dạng văn bản phổ biến như doc, docx, rtf,... Sau đó nhấn Open để bắt đầu tạo tệp tin PDF bằng PDF to Word Converter.

Bước 3: Quá trình tạo PDF sẽ mất một khoảng thời gian ngắn. Ngay sau đó bạn sẽ thấy chương trình hiển thị nội dung của file PDF. Tại đây bạn nhấn vào biểu tượng ở góc trái chương trình và chọn Save As để lưu lại tệp tin PDF.

- Xem thêm: Cách chuyển file PDF sang Word trực tuyến miễn phí không lỗi
3. Gộp nhiều tệp tin văn bản thành 1 tệp tin PDF
Bước 1: Trên giao diện chính của PDF to Word Converter, lựa chọn Combine files into PDF.

Bước 2: Tại cửa sổ Combine files, bạn nhấn Add Files... hoặc kéo và thả để thực hiện thêm nhiều tệp tin văn bản mà phần mềm hỗ trợ sau đó bạn nhấn Combine Files để tiến hành gộp nhiều tệp tin văn bản thành 1 tệp tin PDF.

Bước 3: Quá trình chuyển từ nhiều tệp tin văn bản thành 1 tệp tin PDF sẽ mất thời gian phụ thuộc vào kích thước, dung lượng của văn bản. Sau khi chuyển đổi xong, bạn có thể nhấn vào biểu tượng ở góc trái và chọn Save As để lưu lại thành 1 file PDF hoàn chỉnh

https://thuthuat.taimienphi.vn/cach-su-dung-pdf-to-word-converter-29668n.aspx
Tuy nhiên, nhược điểm lớn của việc sử dụng PDF to Word Converter để chuyển đổi từ PDF sang Word, tạo hay gộp tệp tin là trên phiên bản dùng thử, phần mềm sẽ tự động chèn dấu ảnh, vì vậy để xoá dấu ảnh bạn buộc phải đăng ký phiên bản trả phí. Nếu như bạn không muốn bị chèn dấu, bạn có thể trải nghiệm một dịch vụ miễn phí khác theo hướng dẫn chuyển pdf sang word trực tuyến mà không cần cài đặt, không bị chèn dấu. Chúc các bạn thành công !