Tiến hành cài và sử dụng LightShot, công cụ chụp màn hình máy tính, laptop, giúp bạn lưu lại những hình ảnh đẹp trong video đang xem hoặc lưu ảnh hướng dẫn các bước cài đặt phần mềm hoặc chỉnh sửa hình ảnh ...
LightShot là phần mềm chụp màn hình máy tính miễn phí được sử dụng khá phổ biển trên thế giới bởi sự nhanh chóng và đơn giản của mình. Không giống cách thức chụp ảnh bằng phím PrintScreen và Paint khá rắc rối, LightShot đem đến cho người dùng sự thuận tiện cũng như các tính năng chỉnh sửa trực tiếp hữu hiệu và mạnh mẽ của mình. Nhỏ gọn và dễ sử dụng, LightShot chắc chắn sẽ thích hợp với mọi người dùng cần một phần mềm chụp màn hình máy tính.

Cách tính năng chính của LightShot:
- Chụp ảnh màn hình máy tính: bạn có thể nhanh chóng chụp bất kỳ khu vực nào trên màn hình máy tính của bạn.
- Chỉnh sửa ảnh chụp trực tiếp: thêm text, tạo hình chữ nhật, tạo các đường thẳng,... trực tiếp khi đang chụp.
- Đăng tải ảnh lên mạng xã hội, website chia sẻ ảnh: chia sẻ ảnh chụp lên Twitter, Facebook,...
- Giao diện đơn giản dễ sử dụng
- Tìm kiếm ảnh tương tự qua Google
CÁCH SỬ DỤNG LIGHTSHOT, PHẦN MỀM CHỤP ẢNH TRÊN MÁY TÍNH
Bạn có thể tìm thấy biểu tượng của LightShot ở thanh công cụ Taskbar sau khi cài đặt và khởi động phần mềm. Tham khảo cách cài LightShot tại đây. Bạn có thể chuột phải vào biểu tượng LightShot, 1 hộp thoại các lựa chọn hiện ra, mục Tùy chọn.. sẽ cho phép bạn thiết lập phần mềm như thiết lập phím tắt, định dạng lưu ảnh, ngôn ngữ, chất lượng ảnh,.....
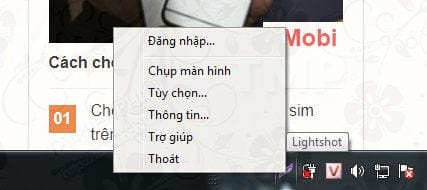

Bước 1: Đầu tiên chúng ta tìm hiểu tính năng chỉnh của LightShot chính là chụp ảnh màn hình. Phím tắt chụp ảnh mặc định sẽ là nút PrintScreen, màn hình của bạn sẽ tối lại, bạn có thể di chuột để lựa chọn vùng cần chụp. Sau khi xác nhận vùng cần chụp bạn chỉ cần click vào Sao chép để sao chếp hay Lưu để lưu lại ảnh vừa chụp.

Bước 2: Các tính năng chỉnh sửa của LightShot
- Bút vẽ: bạn có thể sử dụng bút vẽ để vẽ bất cứ thứ gì lên ảnh bạn chụp, tuy nhiên sử dụng bút vẽ để viết chữ thì khá là ... xấu.

- Đường thẳng: sử dụng tính năng này bạn sẽ kẻ được các đường thẳng lên ảnh của mình

- Mũi Tên: Bạn có thể sử dụng để trỏ vào vật điểm đặc biệt trên ảnh để cho người xem có thể hiểu được ý mình

- Hình chữ nhật: Rất hữu dụng khi muốn khoanh 1 vùng đặc biệt trên ảnh bạn chụp

- Đánh dấu: làm nổi bật lên phần cần chú ý như trong văn bản.

- Text: Giúp bạn có thể viết chữ trực tiếp lên ảnh.

- Màu: Bạn muốn thay đổi màu cho các tính năng ở trên, tính năng màu sẽ giúp bạn làm điều đó

- Undo: Hủy bỏ chỉnh sửa vừa thiết lập lên ảnh. Phím tắt cho tính năng này là Ctrl + Z

Bước 3: Các tính năng khác của LightShot
- Đóng: Hủy ảnh vừa chụp. Phím tắt cho tính năng này là Ctrl + X

- Lưu: Lưu lại ảnh vừa chụp. Phím tắt cho tính năng này là Ctrl + S

- Sao chép: sao chép ảnh vừa chụp. Phím tắt cho tính năng này là Ctrl + C

- In: In ảnh đã chụp. Phím tắt cho tính năng này là Ctrl + P

- Tìm kiếm ảnh tương tự trên Google: giúp chúng ta tìm kiếm các ảnh tương tự như ảnh đã chụp trên Google. Phím tắt Ctrl + G

- Chia sẻ lên mạng xã hội: Chia sẻ ảnh vừa chụp lên các mạng xã hội như Twitter, Facebook,...

- Tải lên prntscr.com: Tải ảnh vừa chụp lên trang web prntscr.com. Là trang chỉnh sửa ảnh của LightShot. Phím tắt Ctrl + D.


Bạn có thể dùng LightShot để chụp màn hình Win 10 mà không cần dùng bất kỳ phần mềm nào khác, LightShot hỗ trợ chụp ảnh màn hình Win 10, lưu lại những bức ảnh đẹp và chất lượng nhất.
https://thuthuat.taimienphi.vn/cach-su-dung-lightshot-phan-mem-chup-anh-tren-may-tinh-29489n.aspx
Trên đây là hướng dẫn sử dụng LightShot, phần mềm chụp ảnh trên máy tính. Hy vọng rằng qua bài viết trên các bạn đã có thể hiểu rõ hơn về phần mềm LightShot, chụp và chỉnh sửa những bức ảnh ưng ý nhất. Nếu bạn có thắc mắc gì thì đừng ngại comment, đội ngũ kỹ thuật viên của Taimienphi.vn sẽ hỗ trợ bạn. Chúc các bạn thành công.