Không chỉ hỗ trợ làm Slide và trình chiếu Slide, Powerpoint 2019 còn hỗ trợ quay video màn hình, chụp ảnh màn hình. Cách quay màn hình bằng Powerpoint rất đơn giản bạn đọc có thể tham khảo hướng dẫn trong bài viết dưới đây và làm theo các bước nhé.
Có thể bạn chưa biết, Powerpoint cũng hỗ trợ và cho phép người dùng quay lại video màn hình, thậm chí là cả chụp ảnh màn hình. Các bước thực hiện rất đơn giản.
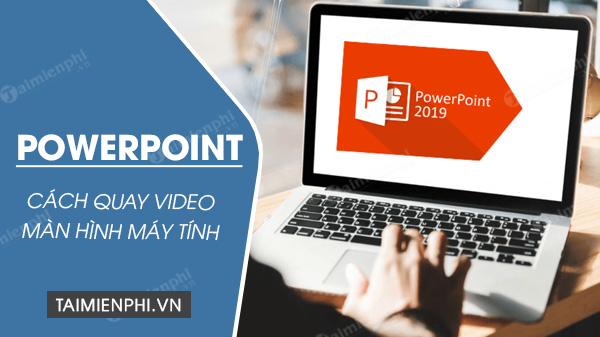
Hướng dẫn quay video màn hình bằng Powerpoint
Tip: Nếu chưa cài đặt Powerpoint, bạn có thể truy cập tại đây để tải phần mềm về máy và cài đặt.
=> Link PowerPoint 2019
1. Cách quay video màn hình bằng Powerpoint
Thực hiện theo các bước dưới đây để quay video màn hình PC bằng Powerpoint:
Lưu ý: Tính năng này chỉ có sẵn trên các phiên bản PowerPoint 2016 và các bản cập nhật PowerPoint 2013.
Bước 1: Đầu tiên mở một slide PowerPoint thuyết trình có sẵn hoặc tạo một file mới, tiếp theo truy cập tab Insert, tìm và click chọn Screen Recording.
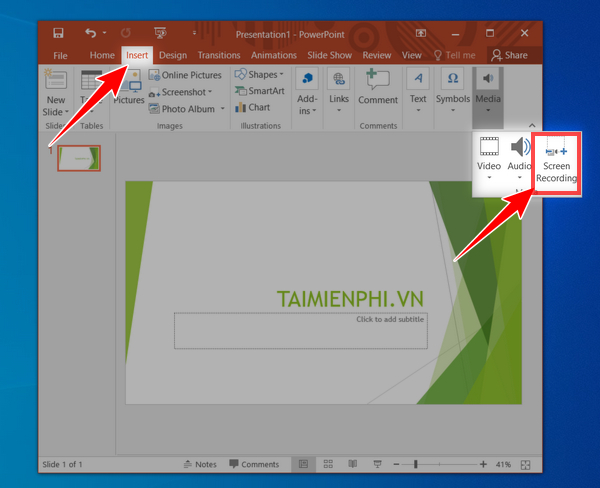
Bước 2: Trên cửa sổ thanh công cụ hiển thị trên màn hình, tìm và click chọn Select Area hoặc nhấn tổ hợp phím Windows + Shift + A. Sau đó click và kéo thanh công cụ hình chữ thập để chọn vùng màn hình mà bạn muốn quay lại video.

Bước 3: Mặc định cả âm thanh và trỏ chuột đều được quay lại trong video. Giả sử vì lý do nào đó mà bạn không muốn quay lại các thành phần này, click chọn nút trên thanh công cụ để tắt tiếng và trỏ chuột đi.

Bước 4: Click chọn nút Record (là biểu tượng dấu chấm tròn màu đỏ) như trong hình dưới đây hoặc nhấn tổ hợp phím Windows + Shift + R để bắt đầu quay video màn hình. Ngoài ra bạn có thể sử dụng tổ hợp phím trên để tạm dừng hoặc tiếp tục quay video.

Bước 5: Sau khi quá trình hoàn tất, di trỏ chuột vào vị trí cũ để hiển thị lại thanh công cụ. Click chọn nút Stop hoặc nhấn tổ hợp phím Windows + Shift + Q để kết thúc quay video.

Bước 6: Kích chuột phải vào video, chọn Save Media As. Trên cửa sổ hiển thị trên màn hình, đặt tên cho video, chọn vị trí lưu file rồi click chọn Save (lưu).

2. Chụp ảnh màn hình bằng PowerPoint
Ngoài quay video màn hình, PowerPoint cũng được đóng gói tùy chọn cho phép người dùng chụp ảnh màn hình.
Lưu ý: Tính năng này chỉ khả dụng trên các phiên bản PowerPoint 2016 và các bản cập nhật PowerPoint 2013.
Bước 1: Tạo một slide PowerPoint thuyết trình mới, truy cập tab Insert =>Screenshot.
Bước 2: Click chọn cửa sổ mà bạn muốn chụp ảnh màn hình. Để chọn một khu vực trên màn hình, click chọn Screen Clipping. Thao tác này để thu nhỏ PowerPoint, cho phép bạn click và kéo để chụp ảnh màn hình cửa sổ bất kỳ.

Bước 3: Để lưu ảnh chụp màn hình bằng PowerPoint, kích chuột phải vào ảnh, chọn Save as picture.

Bước 4: Trên hộp thoại hiển thị trên màn hình, đặt tên cho file, chọn định dạng (JPG, PNG, PDF, GIF, BMP, ...) và vị trí lưu file.
Trên đây Taimienphi.vn vừa hướng dẫn bạn các quay video và chụp ảnh màn hình bằng Powerpoint.
https://thuthuat.taimienphi.vn/cach-quay-video-man-hinh-bang-powerpoint-61111n.aspx
Ngoài ra bạn có thể sử dụng Bandicam để quay video màn hình để thay thế cho Powerpoint. Xem hướng dẫn cách quay màn hình bằng Bandicam để hiểu rõ hơn.
- Xem thêm: Cách quay màn hình bằng Bandicam.