Nếu bạn đang sử dụng bộ Office mới nhất và cần giảm kích thước file PowerPoint trong Office 2019 do bài trình chiếu của bạn có nhiều hình ảnh dẫn đến file tăng lên và có dung lượng khá lớn. Đừng lo, thủ thuật được Taimienphi.vn giới thiệu dưới đây sẽ hướng dẫn bạn giải quyết vấn đề.
Với bài trình chiếu đa số được người dùng sử dụng hình ảnh cho bài thuyết trình PowerPoint của mình. Do đó, hình ảnh chính là nguyên nhân phổ biến khiến file PowerPoint bị tăng dung lượng khi người dùng thêm ảnh, chèn hình nền vào PowerPoint. Vì vậy việc bạn giảm kích thước file PowerPoint, đơn giản là người dùng chỉ cần nén, làm giảm dung lượng các hình ảnh trong bài thuyết trình sẽ giải quyết được vấn đề đang mắc phải.

Compress Pictures (nén ảnh) giúp giảm kích thước file PowerPoint
- Download Office 2019 tại đây.
- Tham khảo cách cài đặt Office 2019 tại đây.
Hướng dẫn giảm kích thước file PowerPoint trên Office 2019
Để giảm kích thước file PowerPoint 2019, bạn thực hiện theo các bước hướng dẫn sau:
Bước 1: Mở file PowerPoint cần giảm kích thước lên -> nhấn chọn vào menu File ở góc bên trái giao diện phần mềm.
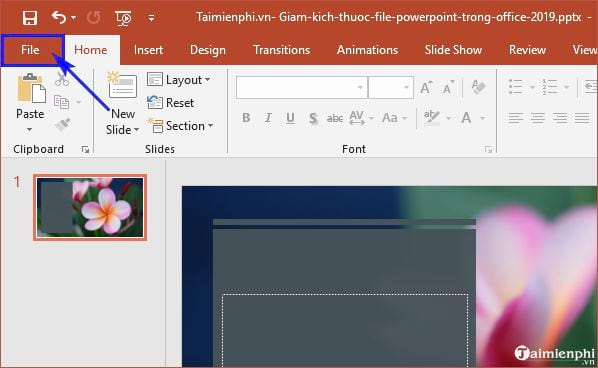
Bước 2: Trong cửa sổ mới, bạn chọn tab Save As -> sau đó nhấn chọn vào biểu tượng Browse như trong ảnh dưới.

Bước 3: Sau đó, bạn sẽ chọn nơi lưu file PowerPoint đã nén rồi đặt tên cho tệp mới này.

Bạn nhìn xuống phía dưới -> nhấn chọn vào danh sách thả xuống trong mục Tools -> rồi chọn Compress Pictures (nén ảnh)

Bước 4: Giao diện Compress Pictures xuất hiện -> bạn bỏ tick tại mục Apply only to this picture sẽ giúp bạn giảm kích thước của tất cả các hình ảnh có trong bài trình chiếu PowerPoint.
Tiếp đến, bạn tick chọn vào Delete cropped areas of pictures (xóa vùng cắt của hình ảnh)và chọn E-mail (96 ppi): minimize document size for sharing -> cuối cùng, bạn nhấn chọn OK.

Cuối cùng là bạn nhấn chọn vào Save để lưu lại file.

Và ngay sau đó, bạn sẽ có một file PowerPoint mới có kích thước nhỏ hơn và những hình ảnh trong file đó đều được nén lại.
Trên đây là thủ thuật và là mẹo hay giúp người dùng nhanh chóng giảm kích thước file PowerPoint trong Office 2019 - bài thuyết trình có sử dụng nhiều ảnh, hình nền trong bài. Với việc giảm kích thước hướng dẫn trên đây, bạn sẽ có ngay file PowerPoint nhỏ gọn, tăng thêm không gian lưu trữ dư liệu, và nhất là tăng hiệu suất mở file, làm việc trên chính file đó.
https://thuthuat.taimienphi.vn/cach-giam-kich-thuoc-file-powerpoint-trong-office-2019-48417n.aspx
Tương tự, bạn cũng có thể giảm kích thước tài liệu Office các phiên bản cũ hơn như 2016, 2010, 2007 chứa hình ảnh theo chi tiết cách thức thực hiện trên trang Taimienphi.vn.