Windows Media Player được tích hợp sẵn trên các máy tính sử dụng hệ điều hành Windows 10, vì vậy bạn có thể nghe nhạc, xem video trực tiếp từ công cụ này mà không cần đến sự hỗ trợ của phần mềm đa phương tiện nào khác. Cách nghe nhạc trên Win 10 bằng Windows Media Player cũng rất đơn giản, chỉ với một vài thao tác là bạn đã có thể thưởng thức những bài hát, bộ phim hay trên máy tính của mình.
Với Windows Media Player, việc truy cập vào các file nhạc, video trên Windows 10 trở nên dễ dàng hơn thay vì sử dụng những phần mềm nghe nhạc chuyên nghiệp khác. Bạn có thể xem video, chơi nhạc đồng thời tổ chức các file nhạc một cách thuận tiện. WMP rất dễ sử dụng, tích hợp liền mạch với hệ điều hành, cung cấp nhiều chức năng hữu ích giúp bạn tận hưởng những giây phút thư giãn bên những bộ phim, bản nhạc của mình.

Hướng dẫn sử dụng Windows Media Player trên Windows 10
I - Cách nghe nhạc trên Win 10 bằng Windows Media Player
Cách thực hiện: Mở menu Start của Windows 10, trong ô tìm kiếm bạn gõ "windows media" hoặc "wmp" để tìm kiếm và khởi động chương trình.
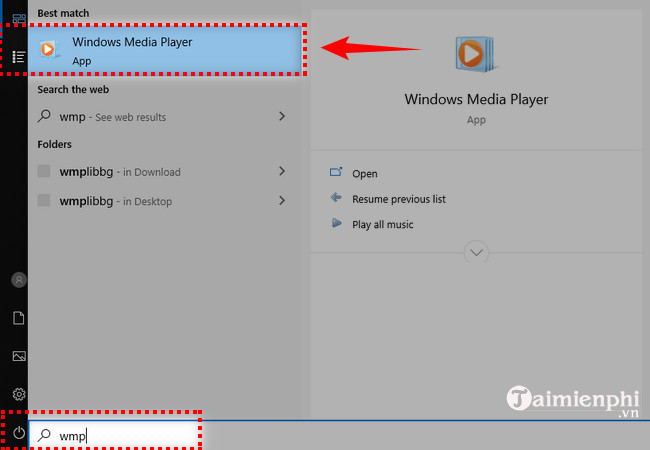
Hoặc bạn cũng có thể thực hiện bằng cách, click phải chuột vào file nhạc hoặc video bất kỳ, chọn Open With -> chọn Windows Media Player. Bạn sẽ được chuyển đến màn hình Windows Media Player.

Media Player và bắt đầu nghe nhạc theo lựa chọn của mình.
II - Hướng dẫn sử dụng Windows Media Player trên Windows 10
Windows Media Player cung cấp cho người dùng 2 chế độ chính, bao gồm Now Playing và Player Library
* Now Playing
Now Playing là chế độ hiển thị trên màn hình khi bạn mở bất kỳ file nhạc hoặc video nào. Chế độ này gồm các thành phần như sâu để giúp bạn hoạt động.
1 - Track Information: thông tin của bạn nhạc, file âm thanh đang được phát.
2 - Playback Control: Các nút điều khiển khác nhau để giúp bạn dễ dàng theo dõi video
3 - Switch to Library Mode: Chuyển đổi 2 chế độ nghe để bạn lựa chọn thêm nội dung cho riêng mình.

* Player Library
Đây là nơi bạn có thể sắp xếp các file nhạc phù hợp với sở thích của mình. Player Library bao gồm các thành phần như:
1 - Address Bar: Hiển thị thư mục mà bạn đang mở.
2 - Navigation Pane: Tất cả các mục của ngăn điều hướng, tính năng này cho phép bạn lựa chọn mục mà mình yêu thích.
3 - Detail Pane: Khi chọn một phần hoặc danh mục cụ thể của ngăn điều hướng sẽ hiển thị chi tiết ở phần này.
4 - List Pane: kéo các thư mục Details Pane đến List Pane cho phép bạn tạo danh sách nhạc, ghi các bài hát yêu thích vào đĩa CD/DVD hoặc chuyển sang các thiết bị.
5 - Playback Control: kiểm soát thời lượng của bài hát bằng cách sử dụng các nút chuyển tiếp, lùi, chạy hoặc tạm dùng bất kỳ.

III - Một số mẹo làm việc với Windows Media Player trên Windows 10
* Phát nhạc từ thanh Taskbar
Tính năng này cho phép người dùng vừa nghe nhạc, vừa làm một công việc khác.
Khi bạn thu nhỏ cửa sổ Windows Media Player, biểu tượng của nó sẽ xuất hiện trên Taskbar. Và từ thanh Taskber, bạn có thể phát nhạc mà không làm phiền đến công việc của mình.
Cách thực hiện: đưa con trỏ chuột đến biểu tượng WMP trên thanh tác vụ, bạn sẽ nhận được một bản xem trước hình thu nhỏ và từ đó có thể chơi, sang bản nhạc kế tiếp hoặc tạm dừng các bài hát đang chạy.

*Sử dụng tab để hoàn thành các nhiệm vụ chính.
Danh sách các tab được đặt phía trên phần List Pane của thư viện Player, bao gồm:
- Play: hiển thị các bài hát đang phát và danh sách bài hát đã được chọn.
- Burn: cho phép bạn tạo một bản sao của các bài hát đã chọn vào một đĩa CD hoặc DVD để có thể thưởng thức chúng trên các thiết bị tương thích.
- Sync: Đồng bộ dữ liệu với các thiết bị đa phương tiện được kết nối.

Với các tùy chọn này, bạn có thể chơi bất kỳ track nào, ghi các bài hát yêu thích của mình hoặc thậm chí đồng bộ với các thiết bị đa phương tiện khác.
*RIP CD để tạo file nhạc số:
Windows Media Player cho phép người dùng sao chép các bài hát từ đĩa CD sang máy tính của mình. Mỗi bài hát được lưu trữ trong đĩa cứng dưới dạng file MP3 hoặc WMA, WAV. Và nó sẽ được thêm vào thư viện Player để dễ dàng phát khi bạn muốn.
https://thuthuat.taimienphi.vn/cach-nghe-nhac-tren-win-10-bang-windows-media-player-61319n.aspx
Trên đây là hướng dẫn cách nghe nhạc trên Windows 10 bằng Windows Media Player. Ngoài ra trong bản Windows Media Player 12 mới, rất nhiều tính năng đã được nâng cấp mang tới trải nghiệm mới cho người dùng. Và một số phím tắt Windows Media Player sẽ càng giúp bạn sử dụng hiệu quả hơn chương trình này.
- Xem thêm: Tổng hợp phím tắt trong Windows Media Player