Để kiểm tra hiệu năng máy tính và khả năng chạy game nặng, bạn có thể dùng phần mềm đo hiệu suất CPU và so sánh với các máy khác. Bài viết sau hướng dẫn cách kiểm tra tốc độ máy tính bằng 3DMark.
3DMark là phần mềm benchmark đánh giá hiệu suất đồ họa 3D của máy tính. Công cụ này kiểm tra card đồ họa, CPU và bộ nhớ thông qua nhiều bài test khác nhau.
Cách kiểm tra tốc độ máy tính, test sức mạnh máy tính
Bước 1: Tải 3DMark cho PC tại đây.
Bước 2: Mở phần mềm qua Steam, sau đó vào Benchmarks để kiểm tra hiệu suất.
Bước 3: Chọn Time Spy trong danh sách để xem thông tin chi tiết về bài kiểm tra.
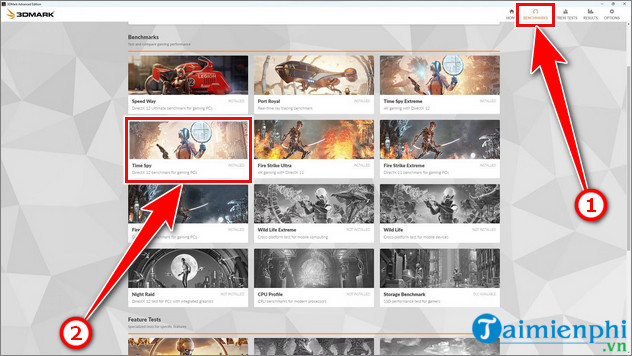
Bước 4: Sau khi tải xuống bài kiểm tra hoàn tất, nhấn Run.
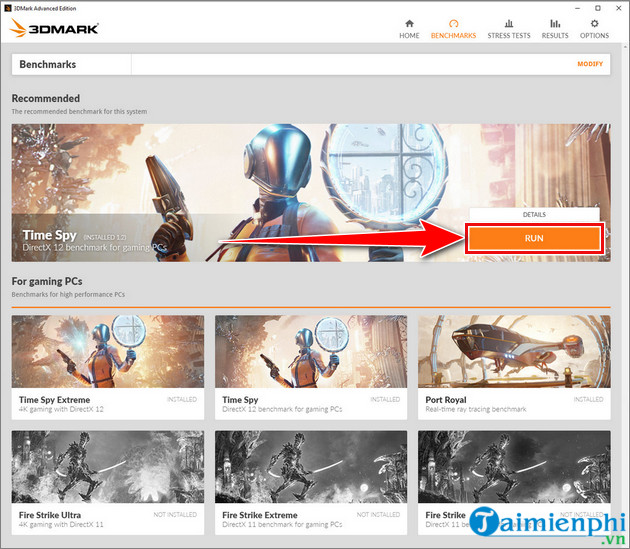
Bước 5: Time Spy chạy trong vài phút để đánh giá hệ thống. Khi hoàn tất, phần mềm hiển thị điểm số và báo cáo chi tiết.

Bước 6: Điểm 3DMark hiển thị ở góc trên cùng bên trái màn hình kết quả. Điểm càng cao, hiệu suất càng tốt.
Vòng màu xanh lục cho biết mức so sánh với điểm tối ưu cho máy của bạn. Nếu vòng gần đầy, điểm số rất cao. Bạn cũng có thể thấy dòng chữ Excellent hoặc Xuất sắc bên dưới điểm số.

Bước 7: Kiểm tra FPS chuẩn cho trò chơi. Bạn có thể chọn 1080p Ultra hoặc 1440p Ultra để xem FPS dự kiến.
Dựa vào chỉ số này, game thủ có thể so sánh điểm 3DMark với hiệu suất thực tế trong game.

Bước 8: Bạn có thể xem thông tin về GPU, CPU và thông số màn hình của máy.

Ngoài 3DMark, bạn có thể dùng các phần mềm khác để kiểm tra tốc độ và sức mạnh máy tính.
- Xem thêm: Top phần mềm kiểm tra cấu hình máy tính
https://thuthuat.taimienphi.vn/cach-kiem-tra-toc-do-may-tinh-23139n.aspx
Như vậy Taimienphi.vn đã hướng dẫn bạn đọc cách kiểm tra tốc độ máy tính, test sức mạnh máy tính với phần mềm 3DMark theo các bước chi tiết. Hy vọng với bài viết trên vừa bổ sung cho bạn thêm kiến thức máy tính cũng như một phần mềm hữu ích cho bạn.