VPN là viết tắt của Virtual Private Network hay còn gọi là mạng riêng ảo giúp bảo vệ dữ liệu trong khi được truyền trên mạng Internet. Trong bài viết này Taimienphi.vn sẽ hướng dẫn bạn cách kiểm tra kết nối VPN đã được mã hóa hay chưa.
Để kiểm tra kết nối VPN đã được mã hóa hay chưa, nếu đang sử dụng Mac bạn có thể nhờ đến sự hỗ trợ của Cocoa Packet Analyzer, hoặc nếu đang sử dụng máy tính Windows, bạn sẽ phải dùng Wireshark để phân tích hệ thống mạng
Kiểm tra kết nối VPN đã được mã hóa hay chưa trên Mac
Để kiểm tra kết nối VPN trên Mac đã được mã hóa hay chưa, đầu tiên bạn tải Cocoa Packet Analyzer về Mac và cài đặt, sau đó chạy công cụ. Trên màn hình khởi động bạn sẽ nhìn thấy 4 nút lớn như hình dưới đây.
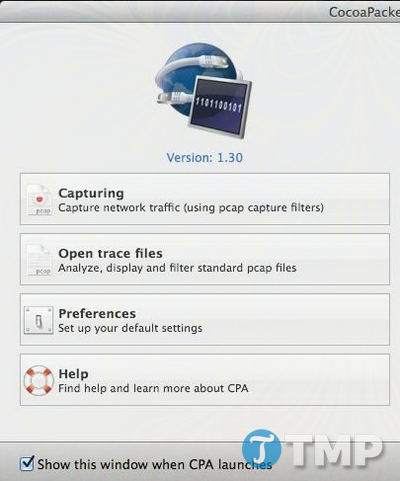
Tải Cocoa Packet Analyzer về Mac và cài đặt tại đây : Download Cocoa Packet Analyzer
Click chọn nút Capturing để bắt đầu chụp ảnh lưu lượng mạng. Nếu lưu một phiên chụp, được gọi là trace file và bạn có thể mở lại sau khi sử dụng nút thứ 2. Tuy nhiên nếu mục đích của bạn là chỉ là xem các dữ liệu đã được mã hóa hay chưa thì không cần lưu bất kỳ ảnh chụp nào cả.
Trước khi chụp, truy cập và click chọn Preferences để thiết lập cách chụp dữ liệu. Click chọn nút Capture ở góc trên cùng và thiết lập duy nhất bạn cần kiểm tra tại đây là Capture Interface.
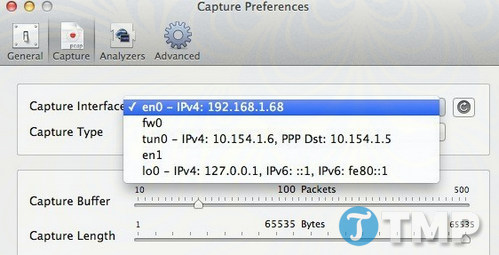
Đầu tiên click chọn nútRefresh nằm ở góc bên phải hộp danh sách, trên màn hình bạn sẽ nhìn thấy một vài tùy chọn. Chỉ cần chọn tùy chọn IPv4 có địa chỉ kèm theo mà bạn cần.
Không cần chọn tùy chọn đi kèm địa chỉ 127.0.0.1. Nếu muốn chọn tùy chọn có địa chỉ IP của kết nối mà bạn đang sử dụng, truy cập System Preferences, sau đó click chọn Network.

Click chọn kết nối có biểu tượng hình dấu chấm màu xanh lá cây trong danh sách ở khung bên trái, sau đó kiểm tra ở mục địa chỉ IP ở khung bên phải. Như bạn có thể thấy trong ví dụ dưới đây địa chỉ 192.168.1.x để ghép với tùy chon en0 - IP4 - 192.168.1.68 trong menu danh sách trong chương trình.
Tiếp theo đóng cửa sổ Capture Preferences lại và quay trở lại cửa sổ chính.
Trên cửa sổ chính, click chọn Capturing và trên màn hình sẽ hiển thị một hộp thoại popup mới, tại đây bạn có thể thiết lập một vài cài đặt và bắt đầu chụp.

Trước khi click chọn nút Start, bạn cần lưu ý một số điều dưới đây:
Đầu tiên đóng tất cả các chương trình và ứng dụng đang chạy trên thanh Taskbar và chỉ mở cửa sổ trình duyệt. Chụp ảnh lưu lượng mạng sẽ ghi lại hàng tấn dữ liệu, vì vậy đóng tất cả các chương trình, ứng dụng và kill các process đang chạy trên nền background lại sau đó click chọn nút Start.
Sau khi click chọn nút Start, ngay lập tức nó sẽ load một hoặc hai trang web. Click chọn Stop để chụp lại trong vài giây. Đây là giải pháp lý tưởng để lấy các địa chỉ web được nhập trên tab trình duyệt, sau đó chỉ cần nhấn Enter để load trang sau và bắt đầu đầu chụp.
Sau khi click chọn Stop, trên màn hình bạn sẽ nhìn thấy cửa sổ như dưới đây:

Tất cả những gì bạn cần làm bây giờ là cuộn qua danh sách lên phía trên, trong định dạng bảng và xem dữ liệu mà bạn nhìn thấy trong hộp ở phía dưới bên tay phải, được làm nổi bật như trong ví dụ. Chỉ cần nhấn phím mũi tên xuống và nhìn vào sự thay đổi dữ liệu ở góc dưới cùng để kiểm tra kết nối VPN đã được mã hóa hay chưa.
Nếu kết nối VPN được mã hóa, mỗi dòng mà bạn cuộn qua sẽ hiển thị dữ liệu như trong hình ở trên, nó chỉ là các ký tự ngẫu nhiên và người dùng không thể đọc được bất kỳ dữ liệu nào.

Dưới đây là ví dụ một kết nối không được mã hóa, chẳng hạn như khi bạn không kết nối với VPN:

Như bạn có thể nhìn thấy ở hình trên, người dùng có thể đọc được nhiều dữ liệu khi kết nối không được mã hóa. Bạn có thể nhìn thấy trong ví dụ, người dùng sử dụng Mac và trình duyệt Safari truy cập aseemkishore.com và nhiều dữ liệu khác.
Không phải tất cả các gói đều có thể đọc được trên kết nối không mã hóa, tuy nhiên với hầu hết các gói bạn đều có thể xem được các dữ liệu thực tế, mã HTML, các tiêu đề giao thức, … . Còn trên kết nối được mã hóa, không thể đọc được các gói dữ liệu.
Kiểm tra kết nối VPN đã được mã hóa hay chưa trên máy tính Windows
Các bước để kiểm tra kết nối VPN đã được mã hóa hay chưa trên máy tính Windows tương tự như các bước thực hiện trên Mac, chỉ khác là trên máy tính Windows sử dụng chương trình khác có tên gọi Wireshark.
Tải Wireshark về máy và cài đặt tại đây : Wireshark
Sau khi tải và cài đặt xong Wireshark, mở công cụ và trên màn hình bạn sẽ nhìn thấy cửa sổ như dưới đây:

Giống như trên Mac, bước đầu tiên bạn cần làm là chọn giao diện (giao diện mạng) mà bạn muốn chụp dữ liệu. Click chọn Interface List và trên màn hình sẽ hiển thị danh sách các giao diện mạng. Với Wireshark bạn có thể xem được lượng dữ liệu được truyền trên mỗi giao diện, điều này giúp cho việc xem các kết nối dễ dàng hơn.

Truy cập và đánh tích chọn hộp nằm kế bên giao diện thích hợp, sau đó click chọn Close. Tiếp theo những gì bạn cần làm bây giờ là click chọn nút Start (nằm dưới nút Interface List), và không cần thay đổi bất kỳ tùy chọn nào khác. Sau khi hoàn tất quá trình chụp, bạn sẽ nhìn thấy cửa sổ như hình dưới đây:

Ngoài ra bạn có thể mở rộng cửa sổ toàn màn hình, sau đó điều chỉnh khung dưới cùng và khung ở trên cho phù hợp, và bạn có thể nhìn thấy dữ liệu có cùng định dạng giống như trên Cocoa Packet Analyzer trên Mac.
Cuộn qua danh sách ở trên cùng và nếu phần dữ liệu hoàn toàn “vô nghĩa” đồng nghĩa với việc kết nối của bạn đã được mã hóa. Nếu bạn có thể đọc được bất kỳ từ hoặc văn bản nào thì tức là dữ liệu không được mã hóa. Sử dụng phím mũi tên để duyệt qua các dữ liệu nhanh chóng.
https://thuthuat.taimienphi.vn/cach-kiem-tra-ket-noi-vpn-da-duoc-ma-hoa-hay-chua-26327n.aspx
Trên đây Taimienphi.vn vừa giới thiệu cho bạn cách kiểm tra kết nối VPN đã được mã hóa hay chưa trên Mac và máy tính Windows. Nếu thiết bị của bạn vẫn chưa được kết nối VPN, hãy thử xem qua những lỗi VPN thường gặp nếu như gặp trục trặc trong việc kết nối VPN nhé. Đánh giá, ý kiến của bạn về Wireshark và Cocoa Packet Analyzer như thế nào? Chia sẻ ý kiến của bạn cho Taimienphi.vn nhé!