Internet Download Manager là phần mềm hỗ trợ tải file nhanh và hiệu quả nhất hiện nay, nhưng trong bài viết này chúng ta sẽ không đề cập đến việc download hay cài đặt mà là gỡ bỏ IDM khỏi máy tính dành cho hệ điều hành Windows 7, 8 hay Windows 10.
Có rất nhiều lý do để đưa ra nếu như chúng ta muốn gỡ bỏ IDM khỏi máy tính của mình, Taimienphi.vn sẽ không đi sâu vì lý do đó là gì mà chỉ tập trung vào hướng dẫn các bạn gỡ bỏ IDM, loại bỏ Internet Download Manager khỏi máy tính của bạn mà thôi.

Việc Gỡ bỏ IDM cũng giống như cách cài IDM vì nó rất đơn giản, phần mềm này đã đơn giản hóa để có thể giúp bạn có cách cài IDM cũng như cách gỡ thuận lợi nhất. Và ngay sau đây là hướng dẫn gỡ IDM trên máy tính chạy Windows 7, 8 hay Windows 10.
Hướng dẫn gỡ bỏ IDM, xóa Internet Download Manager khỏi máy tính.
1. Gỡ bỏ IDM trên Windows 10
Bước 1: Để gỡ bỏ IDM trên Windows 10 bạn mở Start Menu lên gõ "IDM", ngay lập tức các kết quả tìm kiếm hiện ra bao gồm phần Uninstall IDM, bạn click vào đó đẻ cso thể gỡ bỏ IDM nhé.
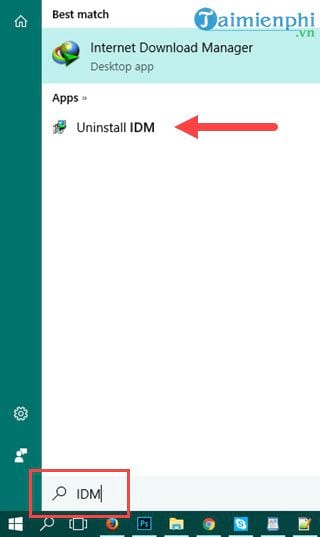
Bước 2: Hệ thống gỡ của IDM hiện lên hỏi bạn muốn gỡ theo kiểu nào, hãy chọn Full - toàn bộ và sau đó nhấn Next.

Ngay lập tức IDM sẽ được gỡ khỏi máy tính của bạn và chỉ cần nhấn Finish để kết thúc.

Bước 3: Tất nhiên quá trình này vẫn chưa xong cho đến khi bạn phải khởi động lại máy để loại bỏ được hoàn toàn các file còn xót lại trong IDM.

2. Gỡ bỏ IDM trên Windows 7
Bước 1: Gần giống với Windows 10, nếu bạn muốn gỡ bỏ IDM Windows 7 nhanh nhất hãy mở Start Menu lên sau đó vào Control Panel.

Bước 2: Trong Control Panel bạn tìm kiếm mục Uninstall a Program và nhấn vào đó.

Bước 3: Danh sách các phần mềm cần gỡ ngay lập tức hiện ra, hãy nhấn vào phần mềm IDM rồi chọn Uninstall.

Bước 4: Chọn tiếp Full (giống như Windows 10) và nhấn Next để tiếp tục quá trình gỡ bỏ IDM.

Đợi quá trình hoàn tất rồi bạn nhấn chọn Finish.

Bước 5: Bước cuối cùng cũng là bước bạn có thể làm sau đó là khởi động lại máy tính để hoàn tất việc gỡ bỏ IDM hoàn toàn trên máy tính. Nếu không có việc gì vướng bận hãy tiến hành khởi động lại máy luôn nhé.

3. Gỡ bỏ IDM trên Windows 8
Bước 1: Tương tự như các cách làm trên, việc gỡ bỏ IDM trên Windows 8 không có gì khác nhiều. Đầu tiên bạn nhấn phím Windows để trở về trạng thái Live Tiles của Windows 8 và gõ "Uninstall idm", kết quả sẽ hiện ra ngay lập tức và bạn chỉ cần nhấn vào đó là được.

Bước 2: Chọn tiếp Full (giống như Windows 10 và Windows 7) và nhấn Next để tiếp tục quá trình gỡ bỏ IDM.

Đợi quá trình hoàn tất rồi bạn nhấn chọn Finish.

Bước 3: Sau đó chọn OK để tiến hành khởi động lại máy, hoàn tất quá trình gỡ bỏ IDM trên Windows 8 nhé.

4. Gỡ bỏ IDM nhanh áp dụng cho mọi hệ điều hành
Thêm một cách nữa giúp bạn gỡ bỏ nhanh IDM áp dụng được mọi hệ điều hành mà không nhất thiết phải Uninstall theo cách truyền thống ở cả 3 phần trên.
Bước 1: Nhấn tổ hợp phím Windows + R sau đó gõ Regedit và nhấn OK để xác nhận lệnh thực thi.

Bước 2: Trong Registry Editor bạn truy cập theo đường dẫn sau: Computer > HKEY_LOCAL_MACHINE > SOFTWARE > Internet Download Manager và hãy xóa thư mục đó đi nhé.

Bước 3: Lúc này bạn vào trên Ở C > ProgramFiles (x86) Và xóa thư mục Internet Download Manager đi.
- Nếu đang sử dụng hệ điều hành 32 bit thì vào C > ProgramFiles nhé.
Lưu ý: Sử dụng Shift + delete để xóa hoàn toàn IDM khỏi máy tính.

Như vậy là bạn đã hoàn tất việc gỡ bỏ IDM khỏi máy tính một cách đơn giản rồi đấy.
Với bài viết trên Taimienphi.vn đã chỉ ra cho bạn cách để gỡ bỏ IDM trên mọi hệ điều hành đang sử dụng. Vì lý do gì bạn gỡ đi chăng nữa thì cũng nên nhớ rằng IDM vẫn đang là phần mềm hỗ trợ download, tải file ổn nhất hiện nay. Có nhiều trường hợp, gặp lỗi IDM không bắt link cũng chính là lý do mà người dùng muốn gỡ IDM khỏi máy tính, tuy nhiên, cách sửa lỗi idm không bắt link cũng rất đơn giản, nếu có thể sửa được, bạn sẽ không phải sử dụng phần mềm download khác.
https://thuthuat.taimienphi.vn/cach-go-idm-internet-download-manager-27564n.aspx
Tuy nhiên nếu đã không thích sử dụng hãy thử tham khảo top phần mềm donwload được chọn lọc bởi Taimienphi.vn xem sao. Với top phần mềm donwload này sẽ giúp bạn tải file tốc độ cao và ổn định nhất trong giới hạn băng thông của bạn.