Người dùng có thể linh hoạt đổi Font chữ mặc định trong PowerPoint theo các thiết lập cá nhân, tránh phải cài đặt lại sau mỗi lần tạo trình chiếu mới, trong bài viết này Taimienphi đã tổng hợp và giới thiệu đến bạn 4 cách đổi Font chữ mặc định trong PowerPoint nhanh gọn và hiệu quả nhất.
Phần mềm PowerPoint cung cấp cho người dùng sẵn nhiều mẫu trình chiếu khác nhau theo từng chủ đề riêng và các phông chữ mặc định đi kèm. Trong quá trình làm việc, nếu không hài lòng với các cài đặt này, bạn hoàn toàn có thể thay đổi Font chữ mặc định trong PowerPoint theo ý muốn.
Đổi, cài thêm Font chữ cho PowerPoint giúp:
- Tạo Font chữ mặc định mới sử dụng cho tương lai
- Tiết kiệm thời gian thay đổi, chỉnh sửa trình chiếu

Sửa thiết lập mặc định font chữ trong PowerPoint
Tải và cài đặt phiên bản PowerPoint mới nhất:
=> Link tải PowerPoint 2019
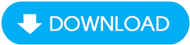
=> Link tải PowerPoint cho Android

=> Link tải PowerPoint cho iPhone

Thay đổi Font chữ mặc định trong PowerPoint
Cách 1: Thay đổi Font chữ mặc định bằng Slide Master
Bước 1: Mở PowerPoint và nhấn vào Tab View trên thanh menu phía trên màn hình. Sau đó bạn chọn Slide Master.

Bước 2: Chọn mẫu Slide (Trình chiếu) muốn thay đổi Font chữ tại cột bên trái màn hình. Sau đó chọn Font.

Bước 3: Một menu đổ xuống. Bạn lựa chọn phông chữ mới theo các mẫu Powerpoint được cho sẵn, hoặc nhấn vào Customize Font... để tùy chỉnh, tạo Slide mẫu mới.

Bước 4: Trong mục Create New Theme Fonts, bạn thiết lập:
- Heading Font: Chọn Font chữ cho phần tiêu đề Slide.
- Body Font: Chọn Font chữ cho phần nội dung Slide.
Cuối cùng, bạn đặt tên cho Slide mẫu tại mục Name. Nhấn Save để lưu lại.

Không chỉ thay đổi font chữ mặc định trong PowerPoint, Slide Master là công cụ tổng hợp cho phép người dùng tùy biến màu sắc, hiệu ứng,... cho các slide.
Cách 2: Sửa Font chữ mặc định bằng lệnh Replace Fonts
Bước 1: Nhấn vào tab Home trên thanh menu phía trên màn hình.
Bước 2: Nhấn tiếp vào nút Replace, sau đó chọn Replace Fonts...

Bước 3: Trong cửa sổ Replace Fonts, bạn thiết lập:
- Replace: Font chữ hiện tại đang sử dụng
- With: Font chữ mới để thay thế.
Sau khi chọn xong, bạn nhấn nút Replace để hệ thống ghi nhớ và áp dụng cài đặt.

Cách 3: Tạo mặc định Font chữ mới qua Text Boxes
Bước 1: Nhấn vào tab Insert trên thanh menu, sau đó chọn mục Text Box.

Bước 2: Vẽ một Hộp văn bản trên trình duyệt và nhập thông tin bất kỳ. Cài đặt kiểu Font chữ, cỡ chữ, màu sắc,... mong muốn.
Bước 3: Nhấn chuột phải vào Hộp văn bản vừa tạo, chọn Set as Default Text Box.

Trong lần sử dụng Text Box tiếp theo, hệ thống sẽ tự động sử dụng cài đặt bạn vừa tạo.
Cách 4: Lưu phông chữ mặc định cho một Template
Bước 1: Tạo một bản trình chiếu với các cài đặt Font chữ mặc định đúng như mong muốn.
Bước 2: Nhấn vào tab File trên thanh menu.

Bước 3: Nhấn vào Save as, sau đó chọn tiếp Browse.

Bước 4: Tại cửa sổ Save as, bạn thiết lập:
- Filename: Đặt tên cho mẫu slide trình chiếu.
- Save as type: Chọn lưu với định dạng PowerPoint Template (*.potx)
Cuối cùng bạn chọn Save.

Vậy là bạn đã tạo xong một mẫu Template mới để sử dụng sau này khi cần thiết.
https://thuthuat.taimienphi.vn/cach-doi-font-chu-mac-dinh-trong-powerpoint-58681n.aspx
Qua nội dung chia sẻ, Taimienphi đã lần lượt giới thiệu đến bạn 4 cách đổi Font chữ mặc định trong PowerPoint 2019 giúp tiết kiệm thời gian khi tạo các bản slide, trình chiếu. Nếu bạn còn biết cách khác để tạo hay thêm font chữ cho PowerPoint nhanh chóng, hãy cùng chia sẻ cho các bạn đọc khác trong phần bình luận bên dưới nhé. Tương tự như PowerPoint, với Excel và Word, các bạn cũng dễ dàng cài font chữ mặc định cho Word hay cài font chữ mặc định cho Excel nhé.