Chia sẻ file qua WiFi là một thủ thuật rất tiện lợi, thường được người dùng sử dụng để truyền tải dữ liệu giữa các máy tính có chung kết nối WiFi. Không cần sử dụng USB, cable kết nối, bạn chỉ cần bắt chung mạng WiFi là có thể thực hiện cách share dữ liệu qua WiFi ngay lập tức.
Để chia sẻ file qua WiFi, nhiều người thường sử dụng các phần mềm để hỗ trợ. Những công cụ trên máy tính như File Drop có lẽ đã quá nổi tiếng. Người dùng khi sử dụng phần mềm File Drop có thể truyền tải file thông qua mạng WiFi hoặc mạng LAN một cách dễ dàng. Khi cài đặt và sử dụng, phần mềm này sẽ tự động tìm và kết nối các thiết bị đang sử dụng chung mạng. Sau đó người dùng có thể chia sẻ file qua File Drop bằng cách kéo thả file cực nhanh. Tuy nhiên nếu người dùng ngại cài đặt những phần mềm như File Drop vì lo ngại lây nhiễm virus cũng không sao. Vẫn có cách giúp các bạn chia sẻ file qua WiFi mà không cần sử dụng bất cứ phần mềm nào. Chỉ cần vài bước thay đổi địa chỉ IP trên hai thiết bị, sau đó kết nối chúng với nhau là bạn có thể truyền tải, chia sẻ file qua WiFi thủ công.
Cách chia sẻ file qua Wifi:
Bước 1: Để truy cập nhanh kết nối WiFi đang sử dụng. Nhấn chuột trái vào biểu tượng WiFi ở góc Taskbar và chọn Open Network and Sharing Center.
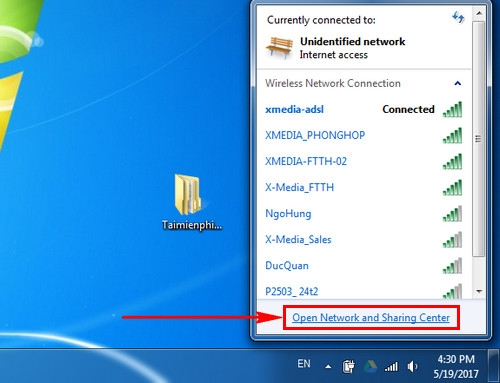
Bước 2: Chú ý tại phần View your active networks, các bạn nhấn vào Wireless Network Connection.
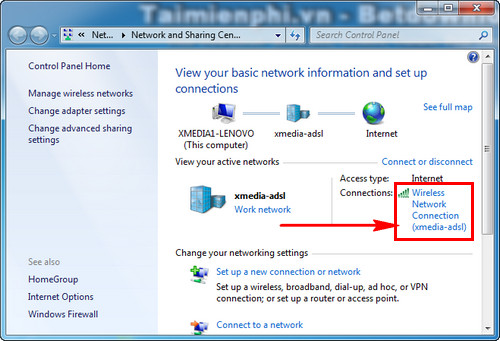
Bước 3: Hộp thoại Wireless Network Connection Status xuất hiện, lúc này các bạn hãy chọn Properties.

Bước 4: Để tùy chỉnh IP của WiFi trên máy tính, các bạn chọn Internet Protocol Version 4 (TCP/IPv4). Nhấn Properties.

Bước 5: Đánh dấu tích Use the following IP address và nhập địa chỉ IP tĩnh bạn muốn đặt. Nhấn OK để lưu lại. Thực hiện tương tự trên máy tính bạn muốn chia sẻ file qua WiFi.

Bước 6: Sau khi đã hoàn tất cài đặt chia sẻ file qua WiFi ở cả 2 máy tính. Các bạn mở file muốn chia sẻ, nhấn chuột phải chọn Share With và lựa chọn Specific people.

Bước 7: Khi hộp thoại File Sharing xuất hiện, các bạn lựa chọn Every one.
Bạn có thể lựa chọn Read để máy tính kết nối chung WiFi Copy được dữ liệu.
Chế độ Read/Write thì máy tính kết nối chung WiFi có thể copy file ra, và cũng có thể chuyển dữ liệu từ máy tính của họ bỏ vào thư mục đó.
Giờ thì công việc trên máy tính chia sẻ file đã xong, bạn hãy chuyển tới máy tính nhận file.

Bước 8: Mở My Computer > Network bạn sẽ thấy các máy tính kết nối mạng LAN và WiFi với máy tính của mình.
Giờ thì hãy chọn máy tính bạn muốn lấy file. Các bạn sẽ thấy thư mục mà máy tính kia chia sẻ file, giờ thì chỉ cần copy dữ liệu sang máy tính của bạn là thành công.

Các bước thực hiện chia sẻ file qua WiFi nhìn khá rắc rối, nhưng bạn chỉ cần thực hiện 1 lần theo đúng hướng dẫn trên là có thể thành thạo. Đây là cách tuyệt vời giúp bạn chia sẻ các tệp, file lớn mà không cần sử dụng tới USB.
https://thuthuat.taimienphi.vn/cach-chia-se-file-qua-wifi-23265n.aspx
Tương tự như chia sẻ file trong máy tính, trên Google Drive người dùng cũng có những lựa chọn chia sẻ file. Các bạn có thể chia sẻ file Google Drive tới 1 người hay nhiều người tùy ý, cách thức chia sẻ file Google Drive rất đơn giản, các bạn có thể áp dụng phương pháp này để gửi dữ liệu tới nhiều người khác nhau. Có thể sử dụng khi chia sẻ file công việc, học tập với nhiều người.