Bạn muốn bài thuyết trình của mình thu hút hơn? Hãy thử chèn video vào PowerPoint. Video không chỉ giúp làm rõ nội dung mà còn khiến người xem dễ tiếp cận và ghi nhớ thông tin lâu hơn.

Hướng dẫn ghép video vào Powerpoint trên máy tính PC
I. Cách chèn video vào Powerpoint không lỗi
- 1. Hướng dẫn nhanh
- Bước 1: Mở bài thuyết trình, chọn Slide trình chiếu.
Bước 2: Tiến hành chèn video.
Bước 3: Tùy chỉnh thiết kế, màu sắc, chế độ phát cho video.
2. Hướng dẫn chi tiết
Bước 1: Mở File trình chiếu Powerpoint, chọn Slide => click Insert.

Bước 2: Nhấn Media => ấn Video => lựa chọn một trong ba tính năng chèn Video.
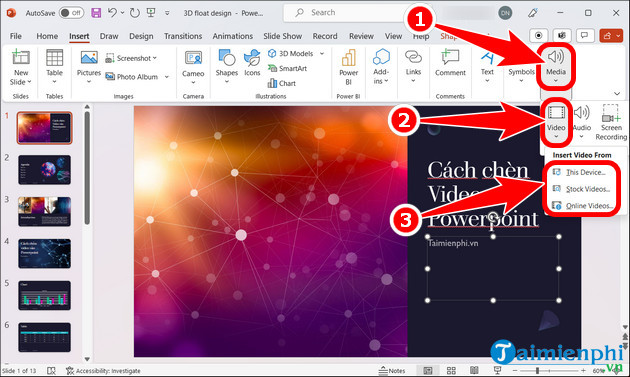
- This Device: Sử dụng khi Video có sẵn trên PC, chọn Video =>Insert.
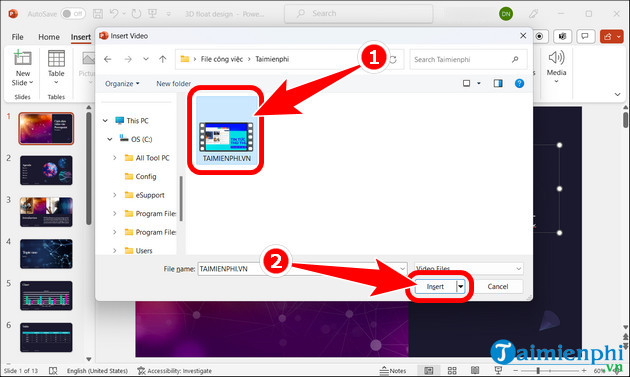
- Stock Videos: Insert video theo chủ đề, tùy chọn Video bạn muốn chèn => ấn Insert.
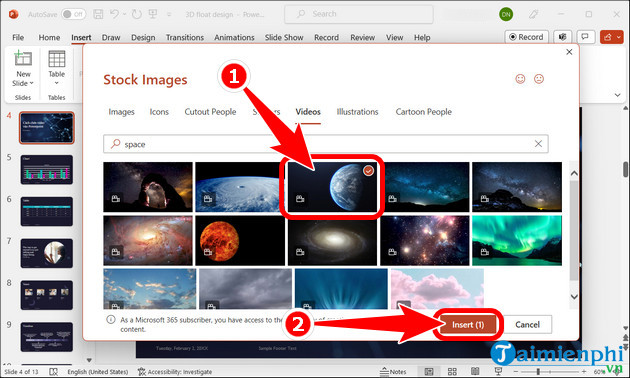
- Online Videos: Tính năng chèn Video trực tuyến, tại đây bạn chỉ cần nhập địa chỉ Video vào ô trống =>Insert.
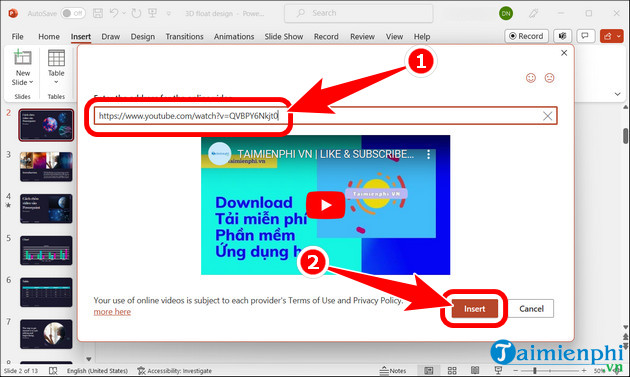
Bước 3: Tùy chỉnh thiết kế Slide => tạo hiệu ứng Correction và Color cho video.
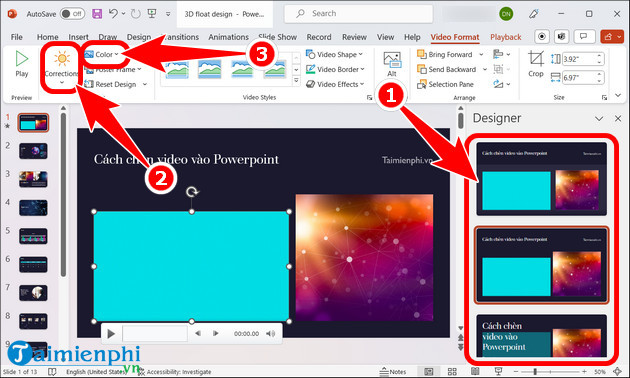
- Chọn kiểu khung hình hiển thị.
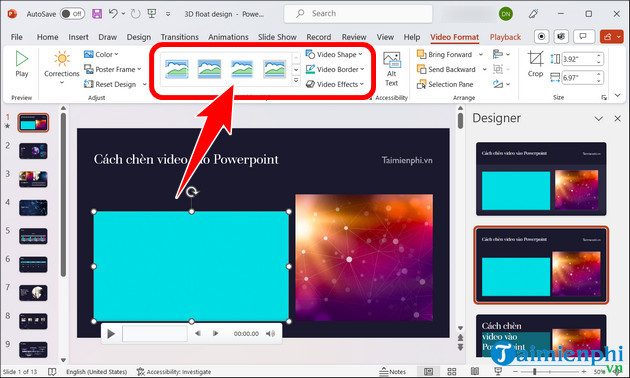
Bước 4: Nhấn tab Playback, chỉnh chế độ phát video tại mục Start. Trong đó bao gồm:
- In Click Sequence: Video phát khi chuyển sang slide tiếp theo.
- Automatically: Tự động phát video khi slide xuất hiện.
- When Clicked On: Video chỉ phát khi người dùng bấm vào khung hình.
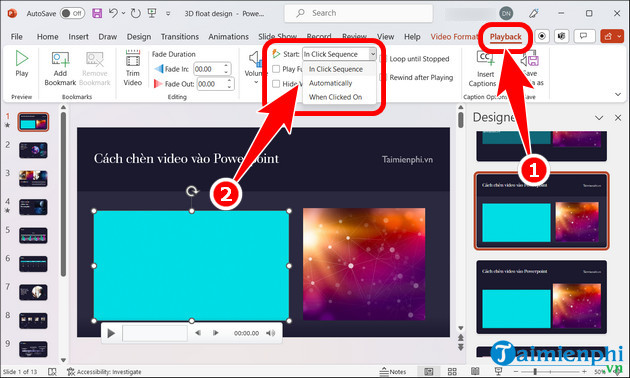
Bước 5: Kết quả hiển thị như hình dưới.
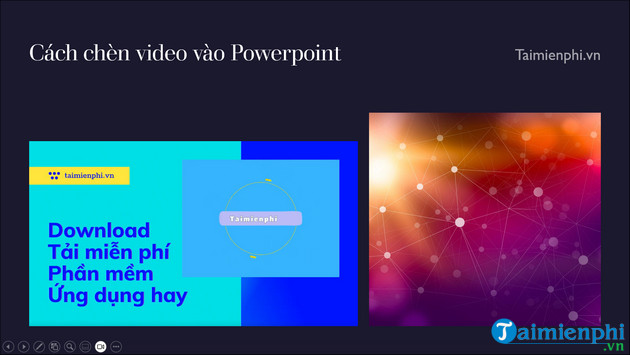
II. Lợi ích của việc chèn video vào Powerpoint
- Tạo sự tương tác mạnh mẽ giữa người thuyết trình và người xem.
- Dễ dàng chia sẻ, truyền tải thông tin.
- Tiết kiệm thời gian trình bày nội dung.
- Tăng tính chuyên nghiệp cho bài thuyết trình.
- Đa dạng hóa thông tin dễ hiểu hơn.
- Giảm thiểu sự nhàm chán.
https://thuthuat.taimienphi.vn/cach-chen-video-vao-powerpoint-76875n.aspx
Trên đây là toàn bộ hướng dẫn giúp bạn có thể chèn video vào Powerpoint mà không gặp lỗi, thỏa sức sáng tạo bài trình chiếu như mong muốn, truyền đạt ý tưởng đến với mọi người. Đồng thời, bạn có thể kết hợp sử dụng các phím tắt PowerPoint, đem đến nhiều lợi ích giúp đẩy nhanh thao tác thuyết trình, tiết kiệm thêm nhiều thời gian.