Telegram - ứng dụng nhắn tin tức thời luôn đặt quyền riêng tư của người dùng lên ưu tiên hàng đầu. Và cài mật khẩu Telegram trên điện thoại và PC là một trong những cách để bạn tránh những truy cập trái phép không phải do mình thực hiện.
Bên cạnh việc mã hóa tin nhắn Telegram để bảo mật những thông tin và dữ liệu khi trao đổi, bạn cũng nên cài mật khẩu Telegram và thiết lập thời gian tự động khóa ứng dụng để đảm bảo không ai có thể truy cập và sử dụng tài khoản của bạn.

Hướng dẫn cài mật khẩu Telegram cho PC, Android và iOS
I. Cách đặt mã khóa ứng dụng Telegram trên điện thoại
- 1. Hướng dẫn nhanh
- Bước 1: Mở Telegram, vào Settings => chọn Privacy and Security.
Bước 2: Ấn Passcode Lock => chọn Enable Passcode => điền mật khẩu.
2. Hướng dẫn chi tiết
Bước 1: Tải hoặc cập nhật Telegram bản mới nhất theo liên kết:
- Link tải phiên bản iOS: Telegram cho iPhone
- Link tải phiên bản Android: Telegram cho Android
Bước 2: Mở Telegram, tạo mới hoặc đăng nhập tài khoản của bạn.
- Tham Khảo: Cách tạo tài khoản Telegram
Bước 3: Nhấn Continue (Tiếp tục) cấp quyền truy cập => Chọn biểu tượng ba thanh ngang phía bên trái màn hình.
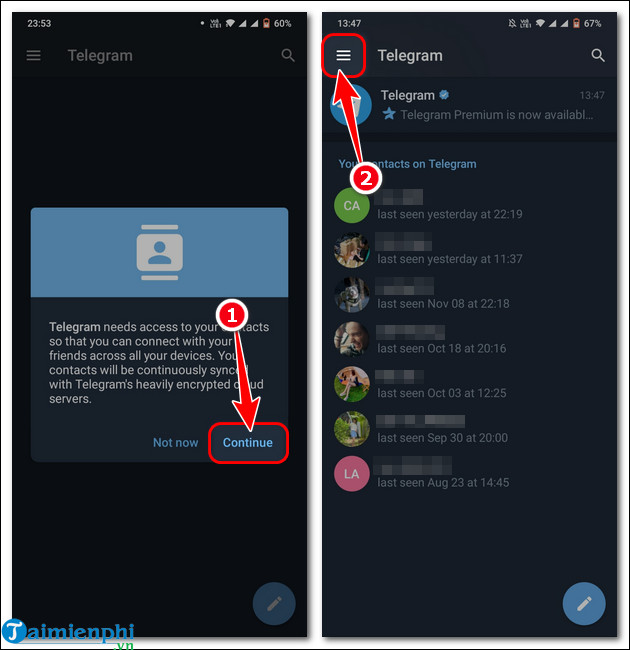
Bước 4: Vào Settings (Cài đặt) => Chọn Privacy and Security (Bảo mật và quyền riêng tư).

Bước 5: Ấn Passcode Lock (Mã khóa ứng dụng) => Nhấn Enable Passcode (Bật mã khóa ứng dụng).

Bước 6: Điền mật khẩu => Nhập Xác nhận lại mật khẩu.

Bước 7: Tùy chọn thuộc tính liên quan.
- Change Passcode: Thay đổi mật khẩu hiện tại
- Unlock with Fingerprint: Mở khóa ứng dụng bằng vân tay.
- Turn Passcode off: Tắt khóa ứng dụng bằng mật khẩu.
- Auto-lock: Thiết lập khoảng thời gian tự động khóa ứng dụng.

II. Cách cài mật khẩu Telegram trên máy tính PC
- 1. Hướng dẫn nhanh
- Bước 1: Mở Telegram, vào Settings => chọn Privacy and Security.
Bước 2: Ấn Local passcode => điền mật khẩu, xác nhận mật khẩu => nhấn Save Passcode.
2. Hướng dẫn chi tiết
Bước 1: Tải và cài Telegram PC phiên bản mới theo liên kết bên dưới.
- Link tải Telegram cho PC tại đây.
Bước 2: Mở Telegram và đăng nhập tài khoản của bạn.
- Nhấn Start Messaging => Đăng nhập với mã QR hoặc đăng nhập bằng số điện thoại.
=> Ví dụ: Taimienphi đăng nhập Telegram bằng số điện thoại.

- Chọn quốc gia, điền số điện thoại => Ấn Next.

- Nhập mã code gửi về => Ấn Next.

Bước 3: Chọn biểu tượng ba thanh ngang.

Bước 4: Vào Settings (Cài đặt).

Bước 5: Nhấn Privacy and Security (Bảo mật và quyền riêng tư).

Bước 6: Chọn Local passcode.

Bước 7: Điền mật khẩu => Xác nhận mật khẩu => Ấn Save Passcode.

Bước 8: Cài đặt chi tiết Local Passcode
- Change passcode: Thay đổi mã khóa.
- Auto-Lock if away for: Cài đặt thời gian tự động khóa Telegram.

https://thuthuat.taimienphi.vn/cach-cai-mat-khau-telegram-72263n.aspx
Sau khi cài mật khẩu Telegram trên điện thoại và PC thành công, bạn sẽ không cần phải lo lắng về vấn đề bảo mật dữ liệu, đảm bảo được sự an toàn cho tài khoản của mình. Bên cạnh đó bạn cũng nên cài ngôn ngữ tiếng Việt Telegram để việc sử dụng được tối ưu và hiểu rõ hơn về tính năng của ứng dụng này.