Avidemux là một ứng dụng chỉnh sửa video miễn phí, bao gồm các bộ lọc giúp chèn phụ đề vào video khá dễ dàng. Để thêm phụ đề vào video trong Avidemux, mời bạn theo dõi cách add Sub trong Avidemux, Add Subtitles trong bài viết dưới đây.
Nếu bạn muốn phát video trên trình phát video không hỗ trợ định dạng phụ đề, bạn có thể chèn phụ đề trực tiếp vào video. Avidemux hỗ trợ chuyển mã hoặc chuyển đổi file video thành định dạng mới và chèn phụ đề từ file phụ đề được cung cấp, tức là việc add Sub trong Avidemux, Add Subtitles là khá dễ dàng.

Thêm Subtitles trong Avidemux
Hướng dẫn add Sub trong Avidemux
- Tải Avidemux phiên bản mới nhất tại đây.
- Xem hướng dẫn cài đặt Avidemux tại đây.
Để chèn phụ đề vào video bằng Avidemux, bạn thực hiện theo các bước hướng dẫn sau:
Bước 1: Bạn mở Avidemux, click đúp vào biểu tượng trên màn hình desktop.
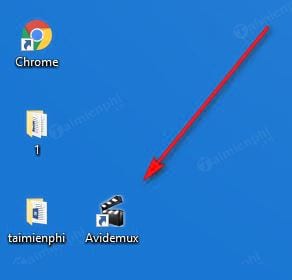
Bước 2: Trong giao diện phần mềm, bạn mở file video cần chèn bằng cách chọn vào biểu tượng Open Video trên góc trái.

Chọn đến vị trí bạn lưu video và click vào file đó -> chọn Open để mở.

Bước 3: Bạn đợi trong giây lát để phần mềm đọc video của bạn.
Trên giao diện phần mềm, bạn chọn Video output để lựa chọn định dạng video.

Tiếp theo, bạn chọn và mục Filters.

Bước 4: Tại cửa sổ FiltersManager -> bạn chọn tiếp mục Subtitles.

Bước 5: Tiếp theo, bạn chọn định dạng phụ đề của mình. Một hộp thoại nhỏ bật lên, bạn chọn Open để mở file phụ đề.

Tìm đến vị trí bạn lưu phụ đề -> và bấm Open.

Bước 6: Sử dụng các tùy chọn khác trong hộp thoại này để tùy chỉnh phông chữ, vị trí, kích thước và màu sắc của phụ đề, sau đó bấm OK để áp dụng. Avidemux cung cấp các tùy chọn khác nhau tùy thuộc vào định dạng file phụ đề gốc.

Bạn có thể xem trước những thay đổi bằng cách nhấn vào Preview,nếu cảm thấy ưng ý nhấn Close để hoàn thành.

Bước 7: Cuối cùng, sau khi hoàn tất mọi công đoạn, bạn chọn vào thanh menu nhấn biểu tượng Save để lưu lại video.

Chọn vị trí lưu, rồi đặt tên cho Video và bấm Save.

Sau hướng dẫn này chắc hẳn bạn đã biết cách add Sub trong Avidemux, Add Subtitles rồi nhé! Về cơ bản việc chèm phụ đề vào video trong Avidemux cũng không quá phức tạp nên chỉ cần bạn xem kỹ hơn một chút là sẽ biết cách thực hiện thôi.
https://thuthuat.taimienphi.vn/cach-add-sub-trong-avidemux-add-subtitles-47616n.aspx
Hiện Avidemux có thể cho phép người dùng thêm phụ đề từ các file ở định dạng VobSub, DVB-T, ASS/SSA và SRT/SUB... Ngoài ra, nếu bạn cần thực hiện việc nén video trong Avidemux giảm dung lượng file để việc up video trên mạng xã hội, trên các diễn đàn được nhanh chóng, thì hãy thực hiện theo hướng dẫn trên Taimienphi.vn nhé! Chúc bạn thành công.