Việc tăng dung lượng ổ cứng Mac không phải quá khó khăn. Bài viết dưới đây sẽ hướng dẫn bạn 5 bước để tăng dung lượng ổ cứng Mac OS X nhanh chóng, và không còn xuất hiện lỗi “Your startup disk is almost full. You need to make more space available on your startup disk by deleting files” nữa.
Mac thiếu dung lượng ổ cứng? Bạn không còn chỗ để cài đặt một ứng dụng mới, sao lưu thiết bị, sao chép một số tập tin hoặc thực hiện thao tác nào đó. Nếu dung lượng ổ cứng thấp hoặc bạn đã từng nhận được thông báo “disk full” trong quá trình sử dụng Mac, bản cảm thấy bực bội khó chịu vì phải thao tác xóa thêm bước để giải phóng không gian lưu trữ, sau đó mới có thể trở lại làm việc.
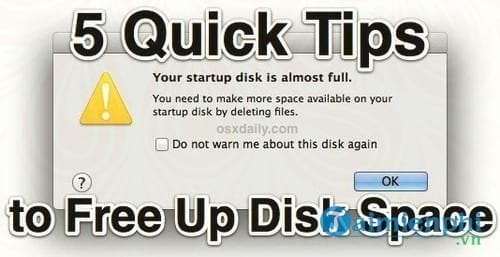
Dưới đây là 5 bước để giải phóng, tăng dung lượng ổ cứng Mac OS X
Bước 1: Thoát và khởi chạy lại ứng dụng
Các ứng dụng như Safari, Chrome, Firefox, Photoshop, Spotify và nhiều ứng dụng khác tạo các file bộ nhớ cache tạm thời khi chúng được sử dụng. Nếu bạn không thoát khỏi các ứng dụng này trong một thời gian dài, các file bộ nhớ cache tạm thời sẽ tiếp tục phát triển và thường thì sẽ không bị xóa cho đến khi ứng dụng ngừng hoạt động.
Bạn có thể xóa các file bộ nhớ cache theo cách thủ công, nhưng để dễ dàng hơn chỉ cần khởi chạy lại ứng dụng và hệ điều hành sẽ xóa các file này cho bạn. Ý tưởng tuyệt vời là bạn nên khởi chạy lại các ứng dụng thường xuyên, đặc biệt là các trình duyệt web.
Bước 2: Xử lý thư mục Downloads
Nếu không được kiểm tra sau một thời gian, thư mục Downloads sẽ “đầy lên” trông thấy, điều này sẽ làm ngốn dung lượng ổ cứng của bạn. Chuyển qua thư mục ~/Downloads và sắp xếp theo kích thước tập tin, sau đó xóa bất kỳ thứ gì (hoặc mọi thứ) mà bạn không cần dùng nữa để giải phóng dung lượng trống.
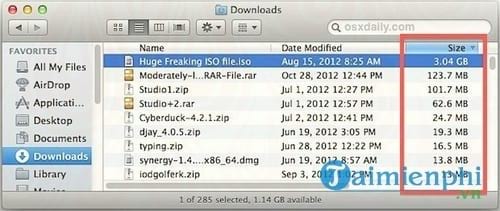
Hãy tạo cho mình một thói quen để quản lý tốt thư mục downloads trong tương lại: sau khi cài đặt xong bất kỳ ứng dụng nào, xóa file .DMG của trình cài đặt, file Zip hoặc các file đính kèm.
Bước 3: Khởi động lại Mac và Cài đặt cập nhật hệ thống
Việc khởi động lại Mac giúp làm sạch bộ nhớ cache hệ thống, bộ nhớ cache một số ứng dụng, các bản cài đặt cập nhật hệ thống và nhiều hơn nữa, RAM ảo, swap file và các file sleepimage. Điều này sẽ giúp giải phóng không gian ổ cứng Mac.
Về cơ bản, Swap file là các file không còn hoạt động trong bộ nhớ, sau đó được lưu trữ trên ổ cứng, và file sleepimage là bản sao những gì có trong bộ nhớ được sử dụng khi Mac khởi động từ chế độ Sleep. Cả 2 file này sẽ bị xóa khi khởi động lại Mac, trong ví dụ dưới đây 2 file tạm thời này chiếm 21GB không gian ổ cứng, và Mac chưa được khởi động lại trong khoảng 5 tháng.

Lời khuyên là bạn nên khởi động lại Mac thường xuyên mỗi tháng 1 lần hoặc cài đặt bản các cập nhật OS X theo định kỳ. Nếu đã tải các bản cập nhật về máy nhưng bạn chưa cài đặt, các bản cập nhật này cũng chiếm kha khá dung lượng ổ cứng Mac. Việc khởi động lại hệ thống sẽ giúp bạn lấy lại được dung lượng trống và để cài đặt các bản cập nhật.
Bước 4: Sử dụng OmniDiskSweeper để giải phóng dung lượng trống
OmniDiskSweeper là một tiện ích miễn phí tuyệt vời, sử dụng tiện ích này để quét ổ cứng của bạn và liệt kê tất cả các thư mục theo kích thước, giúp bạn nhanh chóng xác định những ứng dụng nào chiếm nhiều dung lượng nhất và vị trí các ứng dụng đó.
Sử dụng thông tin này để xác định “thủ phạm” ngốn dung lượng nhiều nhất, chẳng hạn như thư mục downloads. Nói chung ứng dụng này khá tốt cho người dùng có nhiều kinh nghiệm, và để chắc chắn rằng bạn không bao giờ xóa nhầm một tập tin khi bạn chưa biết chắc chắn mục đích của tập tin đó là gì, và chắc chắn không bao giờ xóa bất kỳ tập tin hệ thống nào hoặc tạo ra các mớ “hỗ độn” trên Mac.
Tải OmniDiskSweeper về máy và cài đặt tại đây : Download OmniDiskSweeper for Mac
OmniDiskSweeper là giải pháp tuyệt vời để khôi phục lại dung lượng trống ổ cứng và bạn không cần phải lo lắng về các cảnh báo “disk full” xuất hiện.

Bước 5: Làm sạch thùng rác
Nghe có vẻ buồn cười. Dù là bước đơn giản nhưng khá nhiều người dùng lại quên bước làm sạch thùng rác, để thùng rác ngày một “đầy” lên trông thấy, và đôi khi dung lượng ổ cứng hết là do một loạt các công cụ đã được chuyển đến thùng rác, nhưng thùng rác lại không được làm sạch. Nếu trước đây chưa bao giờ bạn thực hiện thao tác này, kích chuột phải vào thùng rác và chọn Empty Trash .

Bổ sung:
Mẹo 1: Kiểm tra thư mục Application Support
Thư mục Application Support cũng đáng để kiểm tra, đặc biệt nếu bạn cài đặt Steam và chơi game. Steam lưu trữ khá nhiều file trong ~/Library/Application Support/Steam/ và nếu bạn cài đặt nhiều Steam games, các file này có thể phát triển rất nhanh.
Sau khi ngừng chơi game, bạn có thể là làm sạch thư mục đó. Nếu đang sử dụng Mac có dung lượng ổ cứng nhỏ, bạn có thể chuyển thư mục Steam sang một ổ đĩa khác để dọn dẹp, tăng dung lượng ổ cứng mac.
Mẹo 2: Kích hoạt Finder Status Bar
Việc kích hoạt Finder status bar cho phép bạn theo dõi dung lượng ổ cứng có sẵn, vì vậy bạn sẽ không còn ngạc nhiên về các thông báo lỗi hiển thị trong tương lai. Việc kích hoạt Finder status bar khá dễ dàng:
Từ Finder OS X, chọn menu View =>Show Status Bar .

Bất cứ lúc nào dung lượng ổ cứng tối đa nằm trong khoảng 5-10%, bạn sẽ phải thao tác dọn sạch ổ cứng. Mac (và tất cả các máy tính nói chung) chạy tốt nhất khi có đủ không gian trống cho file bộ nhớ cache và swap disk, do đó bạn nên thường xuyên dọn sạch hệ thống để giải phóng không gian trống có sẵn.
Mẹo 3: Xoá ứng dụng mà bạn không sử dụng
Giải pháp tuyệt vời khác để giải phóng dung lượng ổ cứng Mac là gỡ bỏ cài đặt các ứng dụng mà bạn không còn sử dụng nữa. Thao tác này khá dễ dàng, truy cập /Applications/ folder và gỡ bỏ cài đặt ứng dụng mà bạn không cần sử dụng nữa hoặc bạn có thể xóa các ứng dụng App Store trên Launchpad, giống như bạn thực hiện trên iOS.
Nếu muốn tiếp cận toàn diện hơn để gỡ bỏ hoàn toàn ứng dụng và bất cứ thứ gì liên quan đến ứng dụng đó, các công cụ miễn phí của bên thứ ba như AppCleaner là những gì bạn đang tìm kiếm.
Trên đây là 5 bước để tăng dung lượng ổ cứng Mac OS X. Nếu bạn có thêm mẹo, giải pháp nào để tăng dung lượng ổ cứng Mac, để lại ý kiến của bạn trong phần dưới đây.
https://thuthuat.taimienphi.vn/5-buoc-tang-dung-luong-o-cung-mac-os-x-23699n.aspx