MacBook có ổ cứng SSD nhưng không phải tất cả các dòng đều có thể nâng cấp. Nếu bạn sở hữu một chiếc Mac đời cũ, thay SSD sẽ giúp tăng tốc độ và mở rộng dung lượng lưu trữ.
Nâng cấp SSD cho MacBook giúp cải thiện hiệu suất và tăng dung lượng lưu trữ. Trước khi thực hiện, bạn cần biết dòng Mac nào có thể nâng cấp, chọn đúng loại SSD và thực hiện cài đặt macOS sau khi thay thế.
Hướng dẫn thêm SSD cho MacBook
Lưu ý: Bài viết này không áp dụng cho Mac từ 2018 trở đi do SSD bị hàn chết, không thể nâng cấp. Nếu thiết bị còn bảo hành, việc tự thay SSD có thể làm mất quyền bảo hành.
Công cụ cần chuẩn bị:
- Một chiếc MacBook đang sử dụng đã hết bảo hành.
- Một bô tô vít chuyên nghiệp.

- Ngoài ra bạn cần phải mua đúng loại SSD cho MacBook của mình.
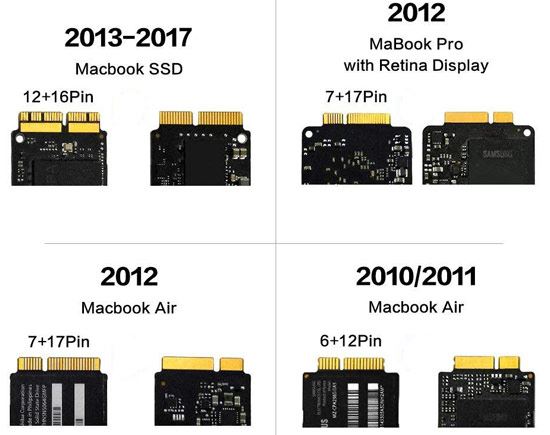
Bước 1: Lật chiếc MacBook lên sau đó dùng tô vít gỡ ốc ở 10 góc.

Bước 2: Sử dụng công cụ nạy hoặc một cái thẻ ATM nếu như bạn không có và nạy từ phần gần trục bản lề của máy lên. Nếu quá khó mở bạn hãy sử dụng thẻ ATM để hỗ trợ nạy lên. Lưu ý là làm từ từ để để phòng có chốt hay bộ phận nào đó bị gãy.

Bước 3: Nhìn xuống dưới chỗ gần pin và RAM được hàn chết trên MacBook, tại đây bạn mở lớp bảo vệ ra.

Phần tiếp theo bạn tháo chân cắm pin trên MacBook, đây là bước an toàn nếu bạn muôn thêm SSD một cách an toàn và không có rủi ro gì trong quá trình tháo.

Và bây giờ bạn sẽ thấy được thanh SSD hiện ra, tháo con vít cố định SSD lại rồi chúng ta mới có thể thêm SSD.

Bước 4: Tại đây bạn chỉ cần tháo SSD cũ ra và thay thế SSD mới có dung lượng cao hơn vào.

Cận cảnh khay SSD, bạn chỉ việc lấy SSD khác và lắp vào rồi xiết lại ốc là xong thôi.

https://thuthuat.taimienphi.vn/huong-dan-them-ssd-cho-macbook-42426n.aspx
Hoàn tất việc thêm SSD cho MacBook, bạn cần lắp lại cáp và siết chặt ốc theo thứ tự ngược lại khi tháo. Sau đó, hãy khởi động máy và tiến hành cài đặt macOS trên SSD mới để sử dụng. Nếu đã sao lưu máy Mac trước đó, bạn có thể khôi phục nhanh chóng bằng Time Machine hoặc các công cụ hỗ trợ khác.