Bài viết sau đây, Taimienphi.vn sẽ hướng dẫn bạn cách tạo tài khoản iTunes đơn giản, nhanh chóng nhất. Khi có tài khoản iTunes, bạn sẽ tải ứng dụng, chơi game trên thiết bị iOS dễ dàng hơn.
Để sử dụng iPhone, iPod, iPad, hay Mac thì bắt buộc bạn phải có 1 tài khoản iTunes. Tài khoản này giúp bạn đồng bộ danh bạ, ghi chú, lịch, và mở rộng 5GB dung lượng iCloud miễn phí. Hãy tham khảo cách tạo tài khoản iTunes, đăng ký iTunes trên máy tính, laptop, pc bên dưới để biết thêm chi tiết.
Tạo tài khoản iTunes, đăng ký iTunes trên máy tính, laptop, pc
Để tạo tài khoản iTunes, các bạn cần tải và cài đặt iTunes lên máy tính, laptop, các bạn tải bản 12.3 mới nhất của iTune tại đây: Tải iTunes
Cài đặt iTunes khá dễ dang, nếu chưa cài thành công, bạn tham khảo cách cài iTunes
Bước 1: Khởi động công cụ iTunes lên, các bạn nhấn vào menu Account và chọn Sign In...
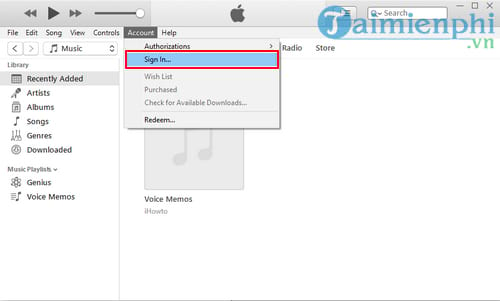 :
:
Bước 2: Hộp thoại đăng nhập tài khoản Apple ID xuất hiện, các bạn nhấn vào mục Create New Apple ID
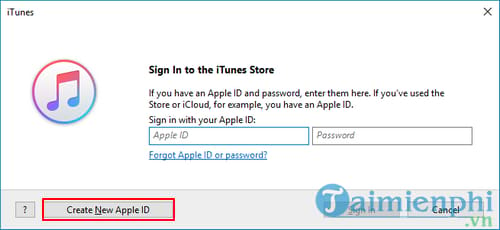
Bước 3: Giao diện tạo tài khoản Apple ID mở ra, các bạn nhập thông tin cho tài khoản Apple ID cần tạo vào các trường theo yêu cầu như địa chỉ email của bạn và mật khẩu rồi tích dấu kiểm vào By clicking Continue... để xác nhận các điều khoản mà Apple đưa ra. Nhấn Continue để tới bước tiếp theo

Lưu ý: Bạn cần phải sử dụng tài khoản email đang còn hoạt động hoặc có thể tạo tài khoản Gmail mới để đăng ký Apple ID. Mật khẩu cần phải dài tối thiểu 8 ký tự, bao gồm cả chữ in, chữ thường và có ít nhất 1 số trong mật khẩu. Apple sẽ xác định cường độ bảo mật mật khẩu mà bạn sử dụng. Tránh sử dụng những loại mật khẩu dễ đoán hay đã sử dụng với những trang web khác.
Bước 4: Tiếp theo, các bạn nhập thông tin cá nhân cho tài khoản bao gồm
- Title: Mr, Mrs hay Ms tùy vào giới tính của bạn
- First Name: Tên
- Surname: Họ
- Date of Birth: Ngày tháng năm sinh

Lựa chọn cũng như trả lời 3 câu hỏi bí mật cho tài khoản để sau này nếu bạn có quên mật khẩu Apple ID có thể khôi phục. Sau khi hoàn tất, nhấn Continue để tới bước kế tiếp.

Bước 5: Tích chọn None ở Payment Method và tiếp tục nhập thông tin cá nhân của bạn trong phần Billing Address tương ứng với các trường yêu cầu rồi nhấn Continue.

Bước 6: Giao diện lúc này sẽ yêu cầu bạn nhập mã xác nhận gửi tới địa chỉ email mà bạn dùng để đăng ký tài khoản Apple ID. Nhập mã xác nhận và nhấn Verify


Và bạn sẽ nhận được thông báo hoàn tất việc tạo ID Apple. Ấn tiếp vào Continue

Hộp thoại đăng nhập tài khoản Apple ID lại xuất hiện và bạn đã có thể đăng nhập tài khoản Apple ID mới của mình.

Bạn có thể dễ dàng kiểm tra thông tin tài khoản qua menu Account

Tạo tài khoản iTunes trên phiên bản cũ
Bước 1: Bạn mở iTunes lên, tiếp đến chọn iTunes Store.

Tạo tài khoản iTunes miễn phí trực tiếp trên máy tính
Bước 2: Ở khung tìm kiếm, bạn hãy tìm 1 app miễn phí. Giả sử ở đây tôi tìm ibooks.

Tạo tài khoản Apple ID miễn phí 2015
Bước 3: Sau khi kết quả hiển thị bạn click vào app bất kỳ.

Tạo tài khoản Apple ID free để sử dụng iTunes và iCloud
Bước 4: Click vào nút Free. Tại đây iTunes sẽ hiển thị khung đăng nhập cho tài khoản. Bạn bấm vào nút Create Apple ID để khởi tạo tài khoản.

Cách tạo Apple ID ( tài khoản iTunes)
Bước 5: Ở 2 bước tiếp theo bạn bấm Continue và Agree để tiếp tục.

Hướng dẩn tạo tài khoản iTunes trên máy tính

Tạo tài khoản App Store Apple ID trên máy tính
Bước 6: Sau cùng bạn cần điền đầy đủ thông tin để hoàn tất đăng ký.
Title: Mr, Mrs hay Ms: Tùy vào giới tính của bạn Tên (First Name), Họ (Last Name) Tên đường ( Street Name): Chọn tên đường bạn đang sinh sống Apt, suite,... Có thể để trống Thành phố (city): Chọn thành phố, ví dụ Hà Nội State: Bạn chọn quận, ví dụ Đống Đa Zip Code: Bạn nhập code vùng miền mình sinh sống. Ví dụ Hà Nội là 10000 Phone (số phone): Nhập số điện thoại
Sau khi hoàn tất, bạn bấm vào create Apple ID để hoàn tất.

Hướng dẫn tạo account iTune
Bước 7: Bạn truy cập vào mail của mình để kích hoạt mail.

Tạo tài khoản iTunes miễn phí không cần thẻ tín dụng
https://thuthuat.taimienphi.vn/tao-tai-khoan-itunes-dang-ky-itunes-tren-may-tinh-laptop-pc-4966n.aspx
Như vậy là Taimienphi.vn vừa giới thiệu tới bạn cách tạo tài khoản iTunes, đăng ký tài khoản iTunes trên máy tính, laptop, pc. Thực chất phương pháp này cũng tương tự như các phương pháp cũ, có điều bạn sẽ không phải truy cập vào website của Apple mà thực hiện trực tiếp trên iTunes. Hãy tham khảo tạo ID Apple để biết thêm chi tiết.