Đối với người dùng iPhone và iPad, iTunes là một phần mềm không thể thiếu để có thể sao lưu dữ liệu điện thoại. Để có thể sử dụng được phần mềm này trên máy tính chạy Windows, hãy tham khảo ngay cách cài iTunes trên máy tính Windows 11 nhé.
Mặc dù các phần mềm của Apple thường chỉ được sử dụng trong hệ sinh thái riêng của hãng này nhưng iTunes lại có thể tương thích được với Windows. Nếu như bạn chưa cài đặt iTunes, hãy cùng Taimienphi.vn tìm hiểu cách cài iTunes trên máy tính Windows 11 nhé.

Hướng dãn cách cài iTunes trên Windows 11
1. iTunes là gì?
iTunes là một phần mềm PC cho phép bạn đem toàn bộ thư viện trên iPhone lên máy tính và ngược lại. Đặc biệt, iTunes cho phép bạn đồng bộ nhạc trên 2 thiết bị của bạn hoặc thậm chí thêm nhạc từ PC sang iPhone một cách dễ dàng.
Với iTunes, các bài hát trên iPhone của bạn có thể được quản lý một cách đơn giản. Bạn có thể dùng iTunes để đăng ký Apple Music, đồng bộ nhạc trên Apple Music, sắp xếp, thêm và xóa các bài nhạc chỉ với vài thao tác đơn giản.
2. Tải iTunes trên Windows 11
Trước khi tải iTunes trên Windows 11, bạn cần kiểm tra xem hệ điều hành của mình là phiên bản 32-bit hay 64-bit để tải phiên bản phù hợp. Bạn có thể kiểm tra phiên bản Windows 11 của mình theo cách sau:
Bước 1: Nhập Settings trong khung tìm kiếm của menu Start, chọn Open.
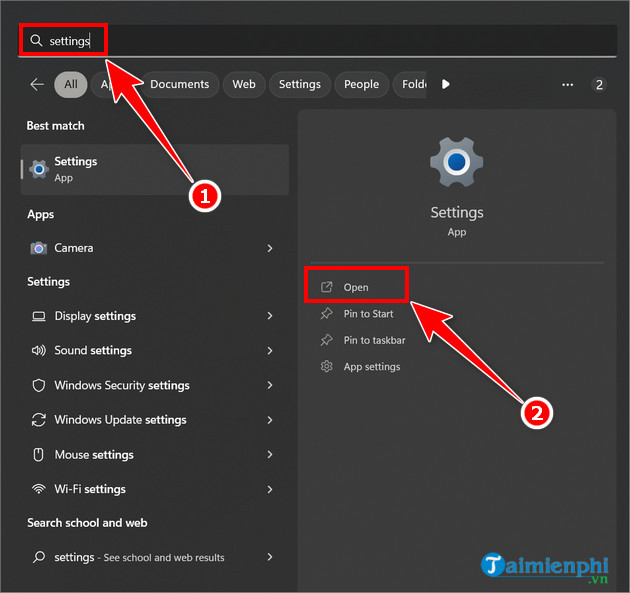
Bước 2: Chọn System > About.

Bước 3: Xem phiên bản Windows 11 là 32-bit hay 64-bit.

Khi xác định được phiên bản của Windows 11 bạn có thể truy cập link tải iTunes tại đây:
+ Link tải iTunes 32bit
+ Link tải iTunes 64bit
3. Cách sử dụng iTunes trên Windows 11
3.1. Đăng nhập Apple ID trên iTunes
Bước 1: Chọn thẻ Account.

Bước 2: Chọn Sign In.

Bước 3: Nhập thông tin Apple ID của bạn và chọn Sign In.

Trong trường hợp chưa có Apple ID, bạn có thể tạo tài khoản theo hướng dẫn sau:
- Xem thêm: Cách tạo ID Apple
3.2. Các chức năng chính của iTunes
Với iTunes trên Windows 11, bạn có thể quản lý các file âm thanh khác nhau như Musics, Movies, TV Shows, Podcasts, Audiobooks. Bạn có thể chọn loại file âm thanh trong menu thả xuống dưới đây:

Tại đây, bạn có thể chọn loại file mình cần bằng cách click chuột hoặc dùng tổ hợp Ctrl + 1-5 cho các mục tương đương. Ví dụ, Ctrl + 1 sẽ mở Musics còn Ctrl + 4 sẽ mở Podcasts.

Musics
Trong menu Musics, bạn sẽ thấy được thư viện Apple Musics của bạn, các playlist bạn đã mua hoặc các bài hát được thêm vào từ máy tính. Menu bên trái sẽ hiển thị các thư viện nhạc hoặc playlist có sẵn.

Bạn có thể thay đổi bố cục iTunes bằng cách sắp xếp các bài hát theo ngày thêm, tác giả, album, dòng nhạc, v.v. bằng cách sử dụng menu dưới đây:

Ngoài ra, iTunes còn cho phép bạn truy cập vào iTunes Store cũng như các nền tảng khác để bạn có thêm tìm thêm nhạc cho mình. Bạn có thể truy cập vào các hạng mục này ở đây:

Podcasts
Để hiện menu Podcasts, bạn có thể làm theo các bước sau:
Bước 1: Chọn menu Podcast dưới đây hoặc dùng tổ hợp Ctrl + 4.

Bước 2: Chọn Continue và đợi cho iTunes tải nội dung.

Sau đó, Podcasts sẽ tải các nội dung trên iPhone của bạn. Trong trường hợp iTunes tốn quá nhiều thời gian để tải nội dung, hãy tắt phần mềm và mở lại.

Sau khi hoàn thành bước thiết lập trên, bạn đã có thể tải Podcast từ iTunes store trên PC.

Để nghe một Podcasts, chọn biểu tượng Play.

Để tải một Podcasts, chọn Get.

4. Cách thêm nhạc, phim từ PC vào iTunes
4.1. Cách thêm nhạc từ PC vào iTunes
Bước 1: Mở menu Music sau đó chọn File >Add File to Library / Add Folder to Library.

Bước 2: Chọn bài hát bạn muốn thêm và chọn Open. Lúc này bài hát đã được thêm vào iTune và bạn có thể đồng bộ với iPhone của mình. Hiện iTunes hỗ trợ các định dạng .mp3, .aiff, .wav, .aac và .m4a.
4.2. Cách thêm phim hoặc video từ PC vào iTunes
Bước 1: Mở menu Movies, sau đó chọn File > Add File to Library / Add Folder to Library.

Chọn video mà bạn muốn thêm và chọn Open. Hiện iTunes hỗ trợ các định dạng .mov, .mp4 và .m4v.
Các video được thêm sẽ nằm ở mục Home Videos.

Tuy nhiên, bạn cũng có thể thay đổi định dạng để chuyển video này sang menu TV Shows hoặc Movies như sau:
Bước 1: Di chuột lên video muốn chuyển, click vào biểu tượng dấu 3 chấm:

Bước 2: Chọn Video Info.

Bước 3: Chọn Options.

Bước 4: Chọn mục media kind, sau đó chọn 1 hạng mục bạn muốn và click OK.

4.3. Cách thêm nhạc từ đĩa CD vào iTunes
Nếu như bạn muốn "số hóa" đĩa CD của bạn, iTunes chính là thứ mà bạn cần. Phần mềm này có thể thêm toàn bộ track nhạc trong đĩa CD của bạn vào iTunes để bạn có thể nghe bất cứ khi nào mình muốn.
Bước 1: Lắp đĩa CD vào máy tính. Lúc này giao diện đĩa CD sẽ tự hiện lên trong iTunes. Nếu không, hãy click vào biểu tượng sau:

Bước 2: Một hộp thoại sẽ hiện ra và hỏi bạn có đồng ý nhập dữ liệu từ đĩa CD vào iTunes không. Lúc này chọn Yes.

Nếu như bạn muốn thay đổi cách iTunes nhận dữ liệu khi có đĩa CD, chọn Edit > Preferences > General > When you insert a CD. Lúc này sẽ có 5 tùy chọn bao gồm Show CD (hiện đĩa CD), Play CD (chạy CD), Ask to import CD (xác nhận và nhập dữ liệu từ CD), Import CD (nhập dữ liệu từ CD) và Import CD and eject (nhập dữ liệu từ CD và ngắt kết nối đĩa).

Bước 3: Để nhập dữ liệu từ CD, chọn Import CD ở góc bên phải.

Bước 4: Hộp thoại Import Settings sẽ hiện lên, chọn OK để nhập toàn bộ dữ liệu từ đĩa CD vào iTunes.

Khi iTunes đang nhập dữ liệu, bạn có thể dừng quá trình này bằng cách chọn Stop Importing ở góc bên phải.

Nếu như bạn không muốn thêm toàn bộ bài hát vào iTunes, chọn Edit > Preferences > General > List view checkboxes.

Lúc này, bạn có thể chọn các bài hát bạn muốn thêm vào iTunes bằng cách tick vào checkbox bên cạnh bài hát đó.

5. Đồng bộ dữ liệu trên iTunes với iPhone, iPad hoặc iPod
Với iTunes trên máy tính Windows 11, bạn có thể đồng bộ dữ liệu trên iTunes với iPhone, iPad và iPod theo các cách sau:
Cách 1: Dùng cáp USB
Bước 1: Mở khóa thiết bị của bạn và kết nối với máy tính có iTunes qua 1 cọng dây cáp USB. Một hộp thoại yêu cầu cho phép kết nối iTunes với thiết bị sẽ hiện ra, chọn Continue.

Bước 2: Chọn Trust trên thiết bị của bạn. Nếu như bạn đã từng kết nối thiết bị với iTunes trước đó, bạn có thể bỏ qua 2 bước này. Đối với người kết nối lần đầu, iTunes có thể cần thời gian thiết lập để ghi nhớ thiết bị của bạn cho các lần kết nối sau.

Bước 3: Click vào biểu tượng thiết bị.

Bước 4: Lúc này thiết bị của bạn sẽ được tự động đồng bộ với iTunes. Bạn cũng có thể chọn menu bên trái để chọn các hạng mục cần đồng bộ.

Bước 5: Ví dụ, để đồng bộ nhạc trên iTunes với thiết bị, chọn Music, tick vào ô Sync Music, chọn các hạng mục bạn muốn và chọn Apply. Các loại file khác cũng hoạt động tương tự.

Cách 2: Dùng Wi-Fi
Khi dùng cách này, iTunes và thiết bị của bạn sẽ được tự động đồng bộ bất cứ khi nào kết nối cùng mạng Wi-Fi.
Bước 1: Kết nối thiết bị với máy tính dùng iTunes bằng cáp USB.
Bước 2: Chọn Summary.

Bước 3: Chọn mục Sync with this iPhone/iPad/iPod over Wi-Fi và chọn Apply.

Sau khi bật tùy chọn này, thiết bị của bạn sẽ hiện trong iTunes ngay cả khi bạn ngắt kết nối USB. Sau khi bạn click vào biểu tượng Eject, thiết bị của bạn sẽ biến mất nhưng kết nối qua Wi-Fi vẫn còn. Khi mở lại iTunes, thiết bị của bạn sẽ lại xuất hiện.

Bước 4: Nếu như iTunes và thiết bị không tự động đồng bộ qua Wi-Fi, bạn vẫn có thể đồng bộ thủ công bằng cách thực hiện lại các bước trên và chọn Sync.

Cách 3: Đồng bộ dữ liệu thủ công
Đồng bộ dữ liệu một cách thủ công sẽ cho phép bạn quyết định dữ liệu mình muốn. Cách này hoạt động với cả cáp USB và Wi-Fi nhưng tốc độ sẽ chậm hơn so với tự đồng bộ.
Để tắt tự động đồng bộ, chọn Summary > Options >bỏ chọn Automatically sync when this iPhone/iPad/iPod is connected > Apply.

Khi đồng bộ dữ liệu thủ công, bạn có thể kéo thả tập tin bạn muốn vào biểu tượng của thiết bị để đồng bộ file đó.

Ngoài ra, bạn cũng có thể đồng bộ bằng cách click vào dấu 3 chấm trên file, chọn Add to device và chọn thiết bị của bạn.

Nếu như bạn muốn xóa file, click vào dấu 3 chấm và chọn Delete.
6. Dùng iTunes để sao lưu dữ liệu thiết bị lên Windows
Khi sao lưu dữ liệu điện thoại lên iTunes, bạn có thể khôi phục lại dữ liệu nếu như thiết bị gặp lỗi hoặc khi đổi thiết bị mới. Để sao lưu dữ liệu lên iPhone, bạn làm theo các bước sau:
Bước 1: Kết nối thiết bị với iTunes, chọn biểu tượng thiết bị ở góc trái. Chọn Summary, tìm mục Automatically Backup và chọn This Computer.

Nếu bạn muốn sao lưu cả mật khẩu và các thông tin khác, tick vào dòng Encrypt local backup.

Nếu như bạn chọn tùy chọn này, bạn sẽ phải thiết lập mật khẩu cho bản sao lưu. Lần tới khi dùng tới bản sao lưu này, bạn cần phải nhập mật khẩu.

Ngoài ra, bạn có thể sao lưu thiết bị lên bộ nhớ đám mây của Apple bằng cách tick vào dòng iCloud.

Bước 2: Chọn Back Up Now để sao lưu dữ liệu, nếu như sao lưu tự động đang bật, thiết bị của bạn sẽ được tự động sao lưu.

Bước 3: Để khôi phục dữ liệu, chọn Restore Backup.

https://thuthuat.taimienphi.vn/cach-cai-itunes-tren-may-tinh-windows-11-74576n.aspx
Như vậy, Taimienphi.vn đã hướng dẫn bạn cách cài iTunes trên máy tính Windows 11. Nếu như có bất kỳ thắc mắc nào, hãy để lại bình luận ở phía dưới nhé.