Để tăng tính bảo mật cho dữ liệu trong máy tính của mình thì việc đặt mật khẩu thư mục là việc rất cần thiết nhất là khi máy tính của bạn cũng có thể được sử dụng bởi những người khác, nếu bạn thấy việc cài đặt và sử dụng các phần mềm hỗ trợ tạo mất khẩu thư mục quá rắc rối và phiền phức thì hãy theo dõi bài viết "Đặt mật khẩu bảo vệ thư mục, folder trên máy tính không cần phần mềm" mà Taimienphi.vn chia sẻ dưới đây nhé.
Bạn có khá nhiều tài liệu quan trọng trong máy tính và không muôn bất kỳ ai nhìn và mở chúng lên, giải pháp đưa ra là tạo mật khẩu cho những thư mục tài liệu đó. Có nhiều cách giúp bạn đặt mật khẩu thư mục như sử dụng các phần mềm chuyên dụng hay cũng có thể không cần dùng tới phần mềm. Tuy nhiên với một số người dùng thì dường như việc cài đặt hay sử dụng thêm phần mềm trên máy tính là một việc khá rắc rối và phiền phức hơn nữa hiện nay có quá nhiều các phần mềm có cùng chức năng đặt mật khẩu thư mục khiến cho người dùng không thể lựa chọn một phần mềm cho riêng mình, có thể đặt mật khẩu cho thư mục không cần phần mềm vẫn sẽ là một lựa chọn tuyệt vời hơn. Trong bài viết này chúng tôi sẽ hướng dẫn bạn cách đặt mật khẩu thư mục không cần phần mềm.

Cách đặt mật khẩu thư mục, cài pass bảo vệ folder, file trong máy tính
Nếu muốn sử dụng phần mềm thì Hide Folder là sự lựa chọn tuyệt vời dành cho bạn, dùng Hide Folder khóa folder, thư mục trên máy tính là cách mà bạn bảo vệ dữ liệu bao gồm hình, ảnh, video quan trọng của mình, chi tiết hơn, mời các bạn tham khảo cách dùng Hide Folder để hiểu thêm cách thực hiện ẩn thư mục bằng phần mềm này nhé.
Đặt mật khẩu thư mục, bảo vệ folder trên máy tính không cần phần mềm
Bước 1: Bạn mở thư mục cần đặt mật khẩu bảo vệ, chuột phải và chọn New --> Text Document
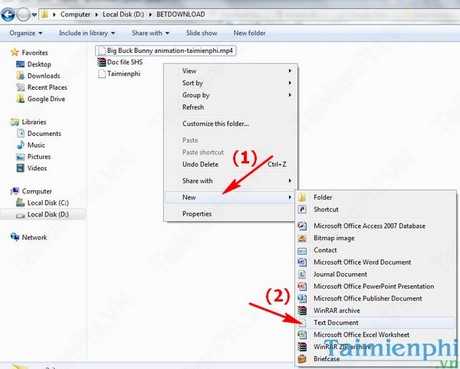
Bước 2: Mở file vừa tạo và nhập vào đoạn mã sau. Với PASSWORD: Bạn thay đổi thành mật khẩu mà mình muốn đặt
cls
@ECHO OFF
title Folder Private
if EXIST "Taimienphi Locker" goto UNLOCK
if NOT EXIST Private goto MDLOCKER
:CONFIRM
echo Are you sure you want to lock the folder(Y/N)
set/p "cho=>"
if %cho%==Y goto LOCK
if %cho%==y goto LOCK
if %cho%==n goto END
if %cho%==N goto END
echo Invalid choice.
goto CONFIRM
:LOCK
ren Private "Taimienphi Locker"
attrib +h +s "Taimienphi Locker"
echo Folder locked
goto End
:UNLOCK
echo Enter password to unlock folder
set/p "pass=>"
if NOT %pass%== PASSWORD goto FAIL
attrib -h -s "Taimienphi Locker"
ren "Taimienphi Locker" Private
echo Folder Unlocked successfully
goto End
:FAIL
echo Invalid password
goto end
:MDLOCKER
md Private
echo Private created successfully
goto End
:End

Sau đó lưu lại với tên Taimienphi_locked.bat và nhấn Save để lưu

Bước 3: Xóa file .txt vừa tạo, click đúp chuột vào tập tin Taimienphi_locked.bat. Khi đó sẽ xuất hiện một thư mục mới có tên là Private. Bạn cho tất cả các tài liệu cần bảo mật vào thư mục này.

Bước 4: Sau khi di chuyển tất cả các dữ liệu cần bảo mật vào Private. Bạn click đúp chuột vào Taimienphi_locked.bat. Một cửa sổ lệnh xuất hiện hỏi bạn có muốn ẩn và khóa thư mục này không? Bạn hãy nhập Y (đồng ý) và nhấn Enter, ngay lập tức thư mục Private sẽ biến mất

Bước 5: Để truy cập vào thư mục khóa này bạn nhấn đúp chuột vào Taimienphi_locked.bat. Một cửa sổ lệnh yêu cầu bạn nhập mật khẩu đã đặt ở trên. Bạn nhập mật khẩu vào và nhấn Enter

Khi nhập đúng mật khẩu, thư mục Private hiện thị cho phép bạn truy cập bình thường

Trên đây, Taimienphi.vn đã hướng dẫn các bạn cách đặt mật khẩu bảo vệ và ẩn thư mục không cần phần mềm, cách làm trên có thể thực hiện trên nhiều hệ điều hành như Windows XP, 7, 8.1, 10.

Ngoài ra, bạn có thể tham khảo cài mật khẩu bằng Anvide Lock Folder để bảo vệ thư mục, folder của mình. cài mật khẩu bằng Anvide Lock Folder giúp bạn bảo vệ các dữ liệu quan trọng của mình khi không giám sát được máy tính, laptop của mình.
https://thuthuat.taimienphi.vn/tao-mat-khau-bao-ve-thu-muc-khong-can-phan-mem-2681n.aspx