Để chuẩn bị thật kỹ càng cho buổi talkshow hay chat chit với bạn bè, bạn nên tiến hành kiểm tra Microphone, Headphone ngay từ bây giờ. Các bước kiểm tra rất cơ bản, dễ dàng nhưng sẽ giúp ích không nhỏ cho bạn đâu, hơn thế nữa việc kiểm tra Microphone, Headphone áp dụng cho Windows 10, 8 và Windows 7.
Kiểm tra Microphone, Headphone trên Windows 10, 8, 7 không phải là vấn đề mới, trước đây Taimienphi.vn đã từng đề cập đến các vấn đề có liên quan tương tự như bật tắt Microphone trên Windows 10, hay Headphone trên hệ điều hành Windows 7. Tuy nhiên chúng ta chưa đi vào sâu hơn vấn đề cũng như giúp bạn đọc hiểu hơn về kiểm tra Microphone, Headphone.

Việc kiểm tra Microphone, Headphone rất tiện lợi bởi lẽ cả trên Windows 10, 8 hay Windows 7 không có gì khác biệt. Chỉ cần xem xong hướng dẫn này bạn có thể thực hiện được cho cả 3 hệ điều hành nếu bạn muốn, ngoài ra việc kiểm tra này bạn có thể áp dụng cho mọi trường hợp khi bạn không nói được hoặc không nghe được.
Hướng dẫn Kiểm tra Microphone, Headphone trên Windows 10, 8, 7
1. Kiểm tra Microphone trên Windows 10, 8
Vì giao diện trên Windows 10 và Windows 8 có đôi chút khác so với Windows 7 nên chúng ta hãy tiến hành kiểm tra 2 phiên bản hệ điều hành này trước đã nhé.
Bước 1: Đầu tiên hãy mở Start Menu lên nhấn tìm kiếm Sound recorder và mở công cụ này lên nhé, công cụ này được cài đặt mặc định trong máy nên bạn không cần phải lo lắng xem máy mình có hay không.
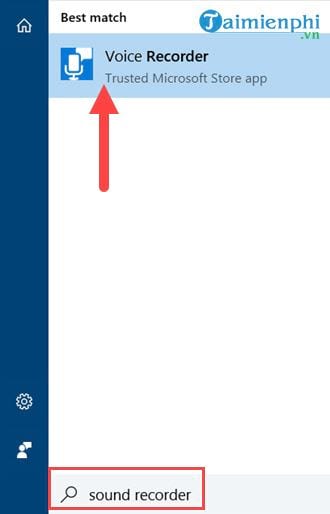
Bước 2: Ngay khi mở công cụ này ra hệ thống sẽ hỏi bạn có cho phép kết nối Microphone hay không, hãy nhấn Yes.

Bước 3: Sau đó bạn chỉ cần nhấn vào biểu tượng của Microphone để tiến hành ghi âm thôi.

Bước 4: Hãy thử nói gì đó để thử Microphone, và dừng lại bằng cách nhấn vào biểu tượng đó một lần nữa.

Bước 5: Sau khi dừng lại xong, click vào file vừa ghi âm chọn open file location.

Bước 6: Tại đây bạn hãy thử nghe Microphone mà bạn vừa ghi để xem chất lượng ra sao còn chỉnh cho phù hợp nhé.

2.Kiểm tra Microphone trên Windows 7
Bước 1: Tương tự như trên Windows 10 và 8 khi chúng ta chỉ cần mở Menu Start lên sau đó gõ Sound recorder để tìm công cụ này.

Bước 2: Sau đó nhấn vào Start Recording để tiến hành ghi âm.

Bước 3: Tương tự như phần trên khi bạn phải thử xem chất lượng ghi âm thế nào, hãy nhấn vào Stop Recording sau đó nhé.

Bước 4: Sau khi dừng hệ thống sẽ yêu cầu bạn lưu lại file, hãy để vị trí dễ dàng tim kiếm nhất.

Bước 5: Bây giờ hãy nghe thử xem chất lượng nhỏ hay to để có thể nhận biết còn chỉnh sửa ở phần dưới.

3. Cách chỉnh Microphone phục vụ cho chat chit, livesteam.
Bước 1: Trước tiên hãy click chuột phải vào biểu tượng âm thanh trên taskbar chọn Recording devices.

Bước 2: Sau đó click đúp vào Microphone khi phần thiết lập Sound hiện ra.

Bước 3: Tại đây bạn kiểm tra xem phần Device usage đã kích hoạt use this device hay chưa.
Lưu ý: Sau mỗi thao tác bạn hãy nhấn Apply >OK nhé.

Bước 4: Tiếp theo là phần Listen, tại phần này bạn chỉ cần tích vào Listen to this device. Thao tác này cho phép bạn nghe nhạc từ phía người bạn của mình khi họ sử dụng mic.

Bước 5: Trong phần tiếp theo là Levels, nếu như bạn đã làm 2 phần trên thì chắc chắn phần này có ảnh hưởng bởi lẽ nếu bạn cảm thấy tiếng nhỏ khi ghi âm thì bạn nên hạ level còn nếu thấy to thì bạn nên giữ nguyên mức đó.

4. Kiểm tra Headphone trên Windows 10, 8 ,7
Bước 1: Sau khi kiểm tra Microphone xong rồi hãy cùng kiểm tra đến Headphone. Vẫn trong phần Sound đó bạn chuyển sang tab Playback, nhấn chuột phải vào Speaker > chọn Configure Speakers.

Bước 2: Tại đây bạn chỉ cần test xem âm thanh cả 2 bên loa có hoạt động ổn định hay không, hãy nhấn vào test nhé.

Bước 3: Sau đó bạn thoát ra, click đúp vào Speakers.

Bước 4: Việc còn lại alf xem phần Device usage đã kích hoạt use this device hay chưa.

Xong 4 phần trên là bạn đã hoàn tất việc kiểm tra Microphone, Headphone rồi đó. Quy trình kiểm tra Microphone, Headphone hoàn toàn đơn giản nên bạn có thể tự mình làm được. Với các bước trên sau khi kiểm tra hoàn tất sẽ giúp bạn có thể chắc chắn được xem việc hoạt động của Microphone, Headphone có ổn định hay không.
https://thuthuat.taimienphi.vn/kiem-tra-microphone-headphone-tren-windows-10-8-7-30911n.aspx
Còn nếu trong trường hợp tai nghe bị rè, nhiễu làm ảnh hưởng đến công việc cũng như việc chat chit với bạn bè của bạn hãy thử tham khảo cách sửa lỗi tai nghe bị rè, nhiều trước khi có ý định thay thế nhé.