SpeedFan là phần mềm rất cần thiết để người dùng theo dõi tình hình máy tính của mình, có những thay đổi để làm tăng hiệu suất và tuổi thọ của mình. Vì vậy hãy cùng tìm hiểu chi tiết cách sử dụng SpeedFan để tận dụng một cách hiệu quả những ưu việt mà phần mềm này mang lại.
Speedfan là công cụ chuyên dụng giúp người dùng đo, kiểm tra nhiệt độ máy tính, laptop hoạt động ở hầu hết các nền tảng Windows với khả năng theo dõi CPU, GPU, RAM, VGA, ổ cứng HD, xem nhiệt độ hệ thống ở thời điểm hiện tại, qua đó giúp người dùng chủ động điều chỉnh sao cho phù hợp nhất, tránh để máy tính, laptop trở nên quá nóng.
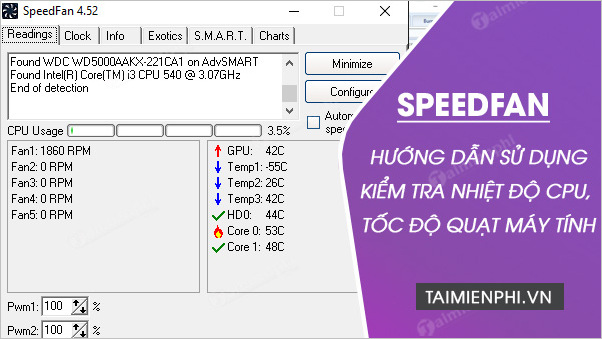
Sử dụng SpeedFan giúp kiểm tra nhiệt độ CPU, tốc độ quạt máy tính, laptop, pc
Đây là công cụ nhỏ gọn, dễ cài đặt hỗ trợ người dùng theo dõi các thông số làm việc của các thành phần trong hệ thống máy tính như quạt, CPU, Ram... Qua việc kiểm tra nhiệt độ CPU hay tốc độ quạt máy tính ..., bạn dễ dàng nắm bắt được tình trạng của các phần cứng để từ đó đưa ra cách giải quyết, xử lý kịp thời.
Cách dùng SpeedFan kiểm tra nhiệt độ CPU, tốc độ quạt máy tính
Bước 1: Tải và Cài đặt SpeedFan
Đầu tiên các bạn cần tải và cài đặt SpeedFan trên máy tính, laptop theo link tải dưới đây.
- Download SpeedFan tại đây:
=> Link tải SpeedFan cho Windows
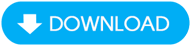
Sau khi tải xong, các bạn thực hiện cài đặt bình thường phần mềm này vào máy tính, laptop của mình.
- Xem thêm: Cách tải và cài đặt SpeedFan
Hình dưới là 1 giao diện khi bạn cài đặt SpeedFan.

Bước 2: Mở và sử dụng SpeedFan
Sau khi cài đặt thành công, phần mềm SpeedFan sẽ có icon để chạy ngay màn hình desktop để các bạn tiện mở và sử dụng.

Tiếp đến, bạn thực hiện mở SpeedFan lên, ngay lập tức bạn sẽ xem được thông tin về phần trăm % sử dụng CPU, nhiệt độ ổ cứng, nhiệt độ bên trong máy, nhiệt độ CPU 1, CPU 2...
Trên tab Reading đầu tiên này -> các bạn nên tick vào ô Automatic fan speed để cho phép công cụ này tự động điều chỉnh tốc độ quạt máy tính, laptop dựa trên nhiệt độ các khu vực như CPU, HDD (ổ cứng), cũng như nhiệt độ bên trong máy mà công cụ đã đo được.

Giao diện dưới là khi bạn vào tab Clock, tại đây bạn sẽ xem và lựa chọn thiết lập tự động Automatic CLOCK control.

Tab Info cung cấp các thông tin để người dùng nắm như Chipset, thông tin DIMM, gửi các báo cáo tới hãng...

Tab Exotics cho phép bạn xem tổng quan nhiệt độ, xem phần % CPU, nhiệt độ ổ cứng, tình trạng pin...

Tab S.M.A.R.T cho phép bạn truy cập để kiểm tra tình hình ổ cứng, qua đó các bạn có những phân tích và điều chỉnh sao cho phù hợp.

Thông tin trên tab Chart (đồ thị) hiển thị nhiệt độ các khu vực khác nhau máy tính, laptop của bạn.

Bước 3: Mở chức năng cụ thể trên tab Reading
Bạn nhấn vào vào Configure bên phải. Tiếp đến, di chuyển tới tab Options, tại đây bạn cần đảm bảo đặt fans lên 100% khi thoát chương trình Set fans to 100% on program exit và đặt giá trị của Delta cho tốc độ quạt lên 99 (đây là mức tối đa) Delta value for fan speeds. Việc thiết lập này sẽ đảm bảo quạt trên máy tính của bạn sẽ không ở lại các cài đặt trước, ngay cả khi nhiệt độ có tăng cao.

Tiếp theo là vào tab Advanced để bạn chọn chip superIO của bo mạch chủ từ menu thả xuống. Bạn thực hiện tìm kiếm chế độ PWM mà cần phải thay đổi để điều khiển bằng tay PWM. Tiếp đến, bạn thay đổi tỷ lệ phần trăm tốc độ quạt bằng chọn các mũi tên lên xuống hoặc là nhập giá trị vào menu thả đơn.
Nếu bạn muốn thiết lập điều khiển quạt tự động, bạn vào tab Speed -> tại đây, bạn có thể thiết lập giá trị tối thiểu và tối đa. Bạn lưu ý là nên tick chọn vào Automatically variated

Di chuyển tiếp tới tab Temperatures bạn có thể mở rộng các thành phần cụ thể và đặt nhiệt độ temps ở những nơi mà bạn muốn để lúc nào nó cũng cung cấp cho bạn các cảnh báo được kịp thời.

Trên đây là hướng dẫn sử dụng SpeedFan kiểm tra nhiệt độ CPU, tốc độ quạt máy tính giúp người dùng biết được nhiệt độ của các khu vực nhau trong máy tính, laptop, biết tỷ lệ % sử dụng CPU cũng như cho phép phần mềm tự động điều chỉnh tốc độ quạt dựa trên thông số nhiệt độ mà phần mềm thu thập được từ các vùng khác nhau bên trong máy tính của bạn.
https://thuthuat.taimienphi.vn/huong-dan-su-dung-speedfan-kiem-tra-nhiet-do-cpu-toc-do-quat-may-tinh-52759n.aspx
Ngoài SpeedFan, các bạn cũng có thể lựa chọn và sử dụng một công cụ khác để kiểm tra nhiệt độ CPU, kiểm tra tốc độ quạt làm mát máy tính của bạn mà không phải mất chi phí nào. Tham khảo Top 5 phần mềm kiểm tra nhiệt độ máy tính, laptop tại đây để có thông tin lựa chọn và sử dụng. Chúc các bạn thành công!
- Xem thêm: Top 5 phần mềm kiểm tra nhiệt độ máy tính tốt nhất