Sắp đến ngày 20/10 quốc tế Phụ Nữ rồi, bạn đã chuẩn bị được gì cho bạn bè, người thân hay đồng nghiệp của mình hay chưa. Nếu chưa thì hãy thử làm làm Thiệp 20/10 đẹp bằng Photoshop theo hướng dẫn đây. Chỉ cần bỏ bút công sức ra là bạn đã có thể làm cho rất nhiều người vui rồi đấy.
Nhắc đến Photoshop chắc hẳn chúng ta sẽ thường e ngại bởi đây là công cụ sẽ không giúp bạn cho ra tác phẩm chỉ với 1, 2 click đâu. Tuy nhiên đừng quá lo lắng bởi hướng dẫn làm thiệp 20-10 đẹp bằng Photoshop dưới đây đã được Taimienphi.vn chuẩn bị kỹ lưỡng để giúp cho bạn, những người không có nhiều kiến thức về đồ họa cũng có thể làm được.

Hướng dẫn làm thiệp 20-10 đẹp bằng Photoshop
Chuẩn bị:
- Phần mềm đồ họa Photoshop, download Photoshop tại đây.
- Font chữ đẹp sử dụng trong bài, download Font chữ đẹp.
-> Tham khảo cách cài font chữ cho máy tính tại đây.
Bước 1: Để làm thiệp 20-10 đẹp bằng Photoshop trước tiên hãy mở Photoshop của bạn lên sau đó lựa chọn File >Open để mở bức ảnh bạn muốn sử dụng làm thiệp.
Lưu ý: Ảnh bạn có thể tìm kiếm trên Google.
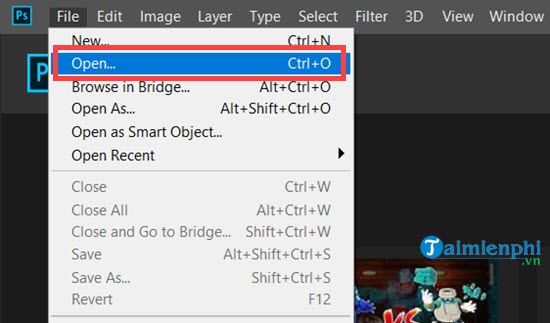
Bước 2: Lựa chọn đến nơi chứa ảnh rồi nhấn Open để mở bức ảnh đó.

Bức ảnh đã hiện ra, bây giờ chúng ta cùng nhau làm thiệp 20-10 đẹp bằng Photoshop trên bức ảnh này.

Bước 3: Đầu tiên hãy nhấn phím tắt T hoặc tìm vị trí có chữ T (Text) để sử dụng công cụ gõ chữ trên Photoshop.

Bước 4: Nhìn lên phía trên sẽ có một thanh công cụ xuất hiện, nhấn vào đó bạn có thể lựa chọn một font chữ mà mình muốn.

Bước 5: Tuy nhiên hãy cứ viết dòng chữ theo ý bạn đi, chúng ta có thể chỉnh sửa lại font và cách hiển thị chữ sau đó cũng được.

Bước 6: Để làm được điều đó bạn cần phải click vào menu Windows > chọn Character để mở nó ra.

Bước 7: Nó sẽ được kích hoạt và hiển thị bên tay phải, lúc này bạn có thể chỉnh font chữ, cỡ chữ, khoảng cách tùy theo ý bạn.

Ví dụ như kết quả dưới đây khi chúng tôi tiến hành làm thiệp 20-10 đẹp bằng Photoshop nhanh.

Thêm một chút text và căn chỉnh lại bạn sẽ được như hình dưới đây.

Bước 8: Lúc này bạn nhấn Ctrl + N để tạo ra thêm một Layer mới.

Bước 9: Tại Layper mới bạn nhấn phím tắt G(Gradient) sau đó click vào thanh màu ở trên cùng.

Bước 10: Lựa chọn Style màu thứ 2 và click đúp vào mã màu ở dưới.

Lựa chọn chuyển sang thành màu hồng hoặc màu gì tùy vào bạn rồi xác nhận OK phần này.

Bước 11: Tiếp theo nhấn M để lựa chọn công cụ khoanh vùng, bạn khoanh 1 khoảng xung quanh chữ là được.

Bước 12: Sử dụng công cụ Gradient vừa nãy kèo một đường từ trái sang phải theo hình mũi tên sẽ được kết quả như dưới.

Bước 13: Tại Layer mới bạn hạ Opacity xuống 50% và Fill là 30% . Tất nhiên còn tùy vào ảnh mà độ mờ và độ đầy sẽ tăng hay giảm.

Kết quả cuối cùng sẽ được như dưới đây.

Bước 14: Tiến hành save file này lại bằng cách chọn File >Save .

Bước 15: Lựa chọn vị trí save cho file.

Lựa chọ tiếp dung lượng, tốt nhất là hãy cứ để max.

Cuối cùng việc làm thiệp 20-10 đẹp bằng Photoshop đã hoàn thành rồi đó.

Trông thì có vẻ dài vậy thôi chứ cách làm thiệp 20-10 đẹp bằng Photoshop trên lại hoàn toàn đơn giản, các bước thực hiện lại hoàn toàn cơ bản để có được một tấm thiệp 20/10. Vậy bạn còn chờ đợi gì nữa mà không bắt tay vào làm thiệp 20-10 đẹp bằng Photoshop ngay thôi.
https://thuthuat.taimienphi.vn/huong-dan-cach-lam-thiep-20-10-dep-bang-photoshop-39192n.aspx
Ngoài ra đừng quên tham khảo thêm các phím tắt Photoshop, bạn đã thấy được tác dụng của các phím tắt Photoshop trong bài viết này thế nào rồi phải không. Các phím tắt giúp chúng ta nhanh chóng sử dụng các công cụ và tăng tốc tiến độ làm việc.