Cách hiển thị nhiệt độ CPU, HDD trên BatteryCare sẽ giúp bạn có thể thoi dõi nhiệt độ hai bộ phận quan trọng ở trên máy tính: ổ đĩa và chip xử lý. Để hiển thị nhiệt độ CPU, HDD trên BatteryCare thì bạn làm theo hướng dẫn sau.
Khi sử dụng phần mềm quản lý pin laptop BatteryCare, bạn mong muốn công cụ này có thể giúp bạn nhiều hơn thế nữa, đặc biệt là khả năng hiển thị nhiệt độ CPU/HDD. Thực tế phần mềm quản lý pin BatteryCare có tính năng này và bạn có thể bật chúng trong cài đặt của phần mềm.
Thực hiện theo chỉ dẫn dưới đây để hiển thị nhiệt độ CPU/HDD bằng công cụ tiết kiệm pin laptop BatteryCare nhé.
Hiển thị nhiệt độ CPU/HDD trên BatteryCare
Bước 1: Truy cập Settings của BatteryCare bằng cách nhấn chuột phải lên biểu tượng và chọn Settings.
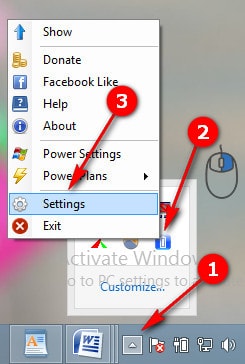
Truy cập từ biểu tượng phần mềm quản lý pin BatteryCare từ khay hệ thống.
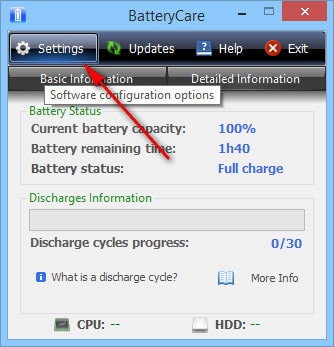
Hoặc mở trực tiếp ứng dụng và truy cập vào Settings của phần mềm.
Bước 2: Trong giao diện Settings (Cài đặt), bạn chọn thẻ Advanced. Mục Advanced này có tác dụng thiết lập các tính năng cho phép người dùng có thể kiểm soát mọi tính năng của BatteryCare.
Bước 3: Tick chọn mục Run at startup in Administrator mode trong Settings.
Khi tick chọn tính năng này, bạn có thể kích hoạt tính năng theo dõi nhiệt độ và tạm dừng các dịch vụ thậm chí khi User Account Control đang hoạt động. Nhấn Save để lưu lai mọi thay đổi.

Sau khi lưu thay đổi, phần mềm sẽ tự động sử dụng công cụ BatteryCare UAC bypass tool đã được tải về trước đó trong lúc cài BatteryCare trên máy tính Windows.

Hộp lệnh hiện ra yêu cầu quyền truy cập chạy phần mềm từ bên thứ ba của User Account Control. Bạn nhấn Yes để chấp nhận.

Trong trường hợp không muốn nhận thông báo từ User Account Control, người dùng cũng có thể tắt thông báo User Account Control (UAC) trên Windows 7,8,8.1 dễ dàng bằng cách thay đổi trạng thái thông báo trong cài đặt của UAC trong Contrl Panel hoặc chỉnh trực tiếp từ màn hình.

Kết quả sau khi bật tính năng hiển thị nhiệt độ HDDvà CPU trên BatteryCare.
Nếu sau khi bật tính năng Run at startup in Administrator mode mà BatteryCare không hiển thị nhiệt độ CPU/HDD, đó có thể là lỗi do không tương thích phần mềm, bạn có thể gỡ cài đặt BatteryCare và cài đặt lại.
https://thuthuat.taimienphi.vn/hien-thi-nhiet-do-cpu-hd-tren-batterycare-7932n.aspx
Trong trường hợp việc cài đặt BatteryCare lại không có tác dụng, bạn nên cân nhắc tới việc sử dụng các phần mềm quản lý pin máy tính khác hiệu quả hơn ví dụ như Smart Battery hoặc Battery Doubler. Tuy nhiên, Taimienphi.vn khuyên bạn nên sử dụng công cụ Smart Battery vì đây là một trong những công cụ quản lý pin laptop hiệu quả nhất được người dùng đánh giá cao hiện nay.