Cài BatteryCare giúp bạn quản lý, tiết kiệm pin máy tính laptop hiệu quả, ngoài ra khi sử dụng BatteryCare, pin máy tính của bạn sẽ được bảo vệ an toàn đồng thời gia tăng tuổi thọ cũng như thời lượng sử dụng.
BatteryCare là phần mềm tiết kiệm pin laptop khá tốt, cung cấp cho người dùng thông về quá trình sử dụng pin trên máy tính thông qua nhiều thông số quan trọng như dung lượng pin, độ chai,…. Qua đó, người dùng có thể tính toán được thời gian sử dụng hợp lý, sạc xả chuẩn để quản lý pin máy tính tốt, góp phần tăng tuổi thọ pin trên máy tính.

Trong bài viết này, Taimienphi.vn sẽ giới thiệu tới bạn cách cài BatteryCare trên máy tính để sử dụng phần mềm này như một công cụ hiệu quả để quản lý pin máy tính.
Yêu cầu hệ thống
Máy tính chạy hệ điều hành Windows XP, Vista, Windwows 7,8, 8.1 và 10. Ngoài ra máy tính cũng cần cài đặt sẵn Microsoft .NET 2.0 trở lên.
Cách cài BatteryCare trên máy tính
Bước 1: Click đúp vào bộ cài BatteryCare trên màn hình sau khi tải về. Hoặc bạn cũng có thể nhấn chuột phải và chọn Open để mở bộ cài cài BatteryCare trên máy tính.
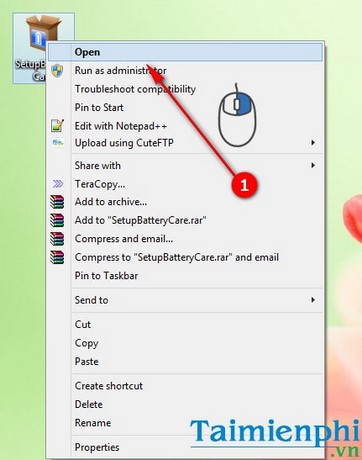
Mặc định hệ thống máy tính sẽ hỏi người dùng muốn cài đặt phần mềm từ bên thứ ba hay không, bạn nhấn Run để tiếp tục. Màn hình tiếp theo thông báo về quyền truy cập tải khoản người dùng để thiết lập quyển truy cập cho phần mềm BatteryCare trên máy tính. Nhấn Yes để tiếp tục.


Bước 2: Trong giao diện chào mừng cài đặt Setup – BatteryCare, bạn nhấn Next để chuyển sang bước tiếp theo.

Bước 3: Click chọn I accept the aggrement để đồng ý với điều khoản dịch vụ của nhà cung cấp phần mềm.

Bước 4: Trong mục tiếp theo, người dùng có thể chọn địa chỉ lưu trữ file cài đặt cho phần mềm BatteryCare. Mặc định bạn nên để ổ C:\\ vì đây là ổ được sử dụng chính để cài các phần mềm trên máy và người dùng cũng dễ kiểm soát hơn.
Nhấn Next để tiếp tục.

Bước 5: Tại đây, bạn có thể đặt tên cho thư mục lưu trữ tại ổ C hoặc chọn lại địa chỉ lưu trữ file cài đặt. Bên cạnh đó, bạn cũng có thể tick chọn mục Don’t’ create a Start Menu folder để yêu cầu trình cài đặt không tạo ra thêm thư mục trong Start Menu. Nhấn Next.

Bước 6: Để tạo icon của phần mềm trực tiếp trên desktop, bạn tick chọn vào mục Create a desktop icon và nhấn Next.

Bước 7: Lưu ý rằng, phần mềm sẽ hỏi bạn có muốn cài đặt thêm phần mềm Advanced PC Care trên máy hay không. Đây là phần mềm đi kèm tùy chọn do đó nếu không thích bạn có thể bỏ tick chọn mục Tôi đồng ý Cài đặt Advanced PC Care ở dưới. Nhấn Next để chuyển sang bước tiếp theo.

Bước 8: Bước cài đặt cuối cùng và quan trọng nhất. Nhấn Install để bắt đầu cài đặt phần mềm vào hệ thống máy tính.

Bước 9: Giao diện hoàn tất hiện ra, bạn muốn khởi động ngay phần mềm thì hãy ấn chọn mục Launch BatteryCare nhé. Nếu không bỏ tick và chọn luôn Finish để kết thúc quá trình cài đặt.

Phần mềm BatteryCare sau khi đã cài đặt thành công.

BatteryCare là một phần mềm thông dụng dành riêng cho việc quản lý pin, đồng thời chăm sóc và giúp gia tăng tuổi thọ pin cho máy tính. Với các chế độ chăm sóc đặc biệt, BatteryCare cũng là phần mềm giúp tiết kiệm pin laptop Win 7 vô cùng hiệu quả mà người dùng có thể áp dụng trên laptop.
Tuy vậy nhiệm vụ của một phần mềm quản lý pin máy tính không chỉ đơn thuần là thông báo dung lượng pin, đưa ra lời khuyên về chế độ sạc mà còn giới thiệu khá chi tiết độ chai pin, yếu tố quyết định hàng đầu khả năng bảo tồn pin trên laptop.
https://thuthuat.taimienphi.vn/cach-cai-batterycare-setup-batterycare-tren-may-tinh-windows-7-8-81-7928n.aspx
Bên cạnh BatteryCare, Taimienphi.vn cũng chia sẻ tới bạn một số phần mềm khác cũng có chức năng quản lý pin máy tính kiêm chăm sóc máy tính hiệu quả như Batter Douber hay Smart Battery. Cả hai phần mềm bao gồm Smart Battery đều có chức năng bảo vệ pin, lập báo cáo pin, kiểm soát và theo dõi độ chai của pin