Nếu cảm thấy rằng âm thanh beep trên Windows 10 đang làm phiền bạn thì hãy thực hiện theo hướng dẫn của Taimienphi.vn để nhanh chóng tắt âm thanh beep trên Windows 10 khó chịu này đi nhé bởi mặc dù đây là âm thanh hệ thống nên bạn hoàn toàn có thể tắt đi bằng cách can thiệp hệ thống nhé.
Với mỗi hệ điều hành đều có một kho ứng dụng và các file nhạc cho từng tác vụ riêng biệt, trên Windows 10 cũng vậy, sau khi cài Windows 10, người dùng không chỉ phải nghe tiếng beep lúc khởi động mà còn cả khi thực hiện các tácc vụ sau khi cài Windows 10 nữa.

Ngay cả khi đã tắt tiếng beep khi khởi động máy tính thì người dùng vẫn còn gặp phải tình trạng tiếng beep hệ thống. Để tắt những âm thanh beep gây khó chịu khi có một thông báo nhắc nhở hoặc thực hiện sai thao tác, bạn nên tắt chúng đi để xóa mọi sự khó chịu.
Cách tắt âm thanh beep trên Windows 10
Cách 1: Sử dụng Command Prompt
Bước 1: Click chuột phải lên nút Start > chọn Command Prompt (admin) để truy cập vào trang nhập lệnh dưới quyền quản trị cao nhất.
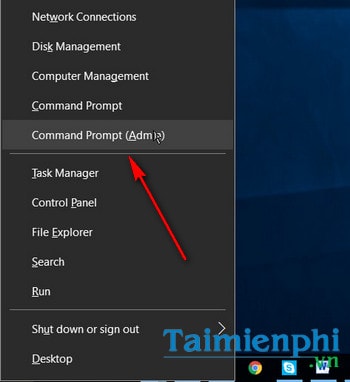
Ngoài ra, bạn có thể tham khảo hướng dẫn cách vào Command Prompt trên Windows 10 nhanh nhất đã được Taimienphi.vn giới thiệu trước đó nhé.
Bước 2: Trong giao diện Command Prompt, bạn gõ dòng lệnh sau:
sc stop beep

Nhấn Enter để tắt tiếng beep ngay lập tức.
Để bật lại tiếng beep trở lại, bạn chỉ việc nhấn thay “stop” bằng “start” để bật tiếng beep trên loa của Windows 10 nhé.
Bước 3: Nhập dòng lệnh sau để tắt tiếng beep. Tiếp bip chỉ có thể khôi phục trở lại sau khi người dùng khởi động lại máy tính mà thôi.
sc config beep start= disabled

Sau khi thực hiện lệnh này, âm beep gây khó chịu từ loa trên máy tính sẽ dừng lại ngay lập tức
Cách 2: Sử dụng tùy chỉnh Sound
Bước 1 : Truy cập vào Control Panel trên Windows 10.

Bước 2: Nhấn chọn Hardware and Sound

Bước 3: Click chọn mục Change system sounds

Bước 4: Trong đây, bạn chọn tab Sounds

Bước 5: Ở dưới mục Program Events, bạn tìm tới Default Beep.

Click tiếp vào mục Sounds bên dưới và chuyển từ Windows Background sang None.

Nhấn Apply >OK để hoàn tất việc tắt âm thanh beep trên Windows 10.
Như vậy chỉ với hai cách trên đây, bạn đọc đã có thể loại bỏ hoàn toàn tắt âm thanh beep trên Windows 10 và không còn bị âm beep sound hệ thống làm phiền nữa. Cách tắt âm beep trên Windows 10 này có thể áp dụng cách một và hai cho cả những phiên bản Windows cũ hơn như Windows 7 hoặc Windows 8 nhé.
https://thuthuat.taimienphi.vn/cach-tat-am-thanh-beep-tren-windows-10-9148n.aspx
Ngoài âm beep này trên Windows 10, người dùng còn cảm thấy khó chịu với những âm thanh thông báo khi mở thư mục trên Windows. Vẫn là những file âm thanh của hệ thống gây ra, mà cách tắt duy nhất là chỉnh sửa hệ thống. Trong đó, việc chỉnh sửa hệ thống trong Windows đòi hỏi người dùng cần nắm được các thao tác chủ yếu trong thủ thuật tắt âm thông báo khi mở thư mục trên Windows 10 chắc chắn sẽ là cứu cánh tuyệt vời và triệt để nhất cho người dùng