Trong bài viết lần này Taimienphi.vn sẽ hướng dẫn bạn thêm mộ hiệu ứng chữ nữa đẹp và cực kỳ độc đáo, đó chính là cách tạo hiệu ứng chữ xước bẩy màu trong Photoshop. Để tạo hiệu ứng chữ xước bẩy màu trong Photoshop ra sao mời bạn đọc theo dõi bài viết dưới đây.
Ở lần trước, Taimienphi.vn đã hướng dẫn bạn cách tạo hiệu ứng chữ nhịp đập trái tim trong Photoshop thì trong bài viết này sẽ là thêm một hiệu ứng chữ khác bạn có thể làm trong Photoshop. Quả thực với Photoshop thì bất cứ thứ gì cũng có thể làm được, miễn sao bạn đủ khả năng cũng như sự sáng tạo riêng của bản thân.

Ở thủ thuật tạo hiệu ứng chữ nhịp đập trái tim trong Adobe Photoshop lần trước Taimienphi.vn nhận được rất nhiều yêu cầu của bạn đọc muốn tìm hiểu thêm các bài viết hướng dẫn tạo hiệu ứng chữ trên Taimienphi.vn bằng Adobe Photoshop. Đây quả thực đều là các bài viết rất bổ ích với người mới sử dụng Photoshop hay với những ai muốn học hỏi thêm về tạo hiệu ứng chữ trong Photoshop.
Cách tạo hiệu ứng chữ xước bẩy màu trong Photoshop
Bước 1: Để tạo hiệu ứng chữ xước bẩy màu trong Photoshop bạn nhấn tổ hợp phím Ctrl + N để tạo một file mới có kích thước 500x280 .
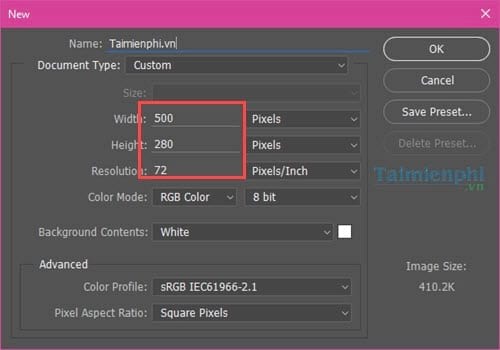
- Sau đó sử dụng bất cứ công cụ nào, như công cụ Brush (Phím B) để bôi đen nó đi nhé.

Bước 2: Bạn lựa chọn một Font chữ bất kỳ để tạo Text (Phím T) cho Background màu đen kia nhé.

Kết quả được như hình dưới đây.

Bước 3: Bạn nhấn tổ hợp phím Ctrl + J để nhân Layer text vừa rồi lên, lưu ý nhấn 2 lần để ta được thêm 2 Layer text nữa.

Bước 4: Và sau đó nhấn Ctrl + G để lập Group , ở đây Taimienphi.vn đặt tên cho 3 Layer là Taimienphi goc , Taimienphi ngang , Taimienphi doc để dễ dàng thao tác thủ thuật hơn.

Bước 5: Hãy tắt con mắt ở Layer Taimienphi goc đi sau đó chọn Taimienphi ngang, click chuột phải vào đó và chọn Rasterzie Type nhé.

Bước 6: Sau đó vào Filter > Stylize > Wind .

- Ở đây bạn lựa chọn From the Right .

- Lặp lại thao tác trên một lần nữa là lựa chọn From the Left .

- Kết quả sẽ được như hình dưới đây.

Bước 7: Bạn click xuống Layer Taimienphi doc để làm việc với Layer này. Sau đó chọn Edit > Transform > Rotate 90 Clockwise .

- Sau đó lặp lại các thao tác ở bước 6 bạn sẽ được như hình dưới đây.

Vào lại Transform , lúc này đổi sang Rotate 90 Counter Clockwise .

Bước 8: Tiến hành gộp 2 layer Taimienphi ngang và Taimienphi doc lại bằng cách giữ Shift và chọn cả 2 sau đó nhấn Ctrl + E.

Bước 9: Click chuột phải vào Layer vừa được gộp lại và chọn Blending Options .

- Trong Blending Options bạn vào phần Gradient Overlay , tiến hành chọn 7 màu và để Angle 0 độ .

- Làm theo hình dưới đây để chọn chế độ 7 màu, tất nhiên tùy vào việc bạn ưa thích màu sắc nào mà có thể chọn khác.

Bước 10: Bạn click con mắt trở lại với Layer Taimienphi goc , làm tương tự bước 9 với Layer này nhưng bạn vào phần Stroke và chọn Gradient với 7 màu kèm theo 0 độ như trên.

Kết quả sẽ được hình như dưới, vậy là chúng ta đã hoàn tất việc tạo hiệu ứng chữ xước bẩy màu trong Photoshop.

Tất nhiên ở hình trên chúng tôi đang để Angle là 90 độ , nếu để xuống 0 độ sẽ được như hình đầu tiên của bài viết.
Trên đây là hướng dẫn cách tạo hiệu ứng chữ xước bẩy màu trong Photoshop, với hiệu ứng này bạn có thể chỉnh sửa thêm và đặt làm banner cho Facebook hoặc bất cứu đâu bạn thích. Ngoài ra nếu không thích màu lòe loẹt thì hãy tự mình chọn màu riêng nhé.
Các thủ thuật trên của Taimienphi.vn đều có rất nhiều bước vì thế để đạt hiệu quả tối đa khi xem các thủ thuật Photoshop trên Taimienphi.vn bạn đọc nên học thuộc lòng các phím tắt Photoshop. Với các phím tắt Photoshop mức độ cơ bản thôi cũng đủ làm bạn sử dụng Photoshop nhanh hơn rất nhiều.
https://thuthuat.taimienphi.vn/cach-tao-hieu-ung-chu-xuoc-bay-mau-trong-photoshop-23479n.aspx
Trong qua trình sử dụng Photoshop chắc hẳn người dùng sẽ gặp nhiều lỗi phát sinh, tham khảo bài viết tổng hợp các lỗi trong photoshop để tìm hiểu và có thể tự giải quyết khi gặp 1 trong những lỗi đó nhé.