Trên PowerPoint để cho ra một bài thuyết trình ấn tượng không chỉ dựa vào nội dung, cách trình bầy mà còn cả vào ảnh bìa nữa, với cách tạo ảnh nghệ thuật trên PowerPoint trong bài viết dưới đây sẽ cho bạn thấy một cách để tạo ảnh bìa cực kỳ ấn tượng.
Trên PowerPoint của Microsoft có rất nhiều tính năng tuyệt vời mà người dùng bỏ qua, các tính năng tuyệt vời ấy đơn giản chỉ là sự kết hợp giữa các tính năng thông thường nhưng nó giúp cho kết quả mà bạn nhận lại thật phi thường, với hướng dẫn tạo ảnh nghệ thuật trên PowerPoint ở bài viết này bạn sẽ được làm quen với một trong những thứ sẽ khiến bạn thay đổi quan niệm về công cụ PowerPoint.
Cách tạo ảnh nghệ thuật trên PowerPoint
Bước 1: Để tạo ảnh nghệ thuật trên PowerPoint đầu tiên hãy mở 1 file bất kỳ, hãy chắc chắn đó là ảnh bìa nhé.

Bước 2: Tại đây bạn vào phần Home chọn Shaped > vẽ một hình vuông.
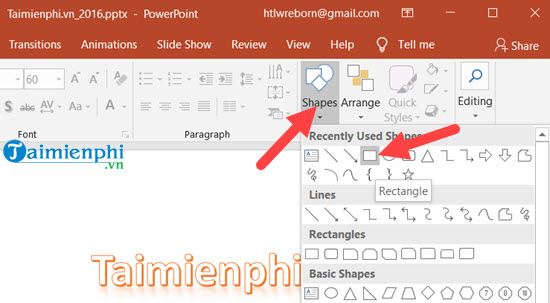
Bước 3: Sau đó kéo hình vuông đó ra và phủ kín slide đầu tiên như trong hình.

Bước 4: Tiếp sau đó bạn vào Insert > chọn Picture và lựa chọn cho mình một bức ảnh bất kỳ muốn đặt làm ảnh bìa.

Ở đây chúng tôi chọn ảnh khuôn mặt người để có thể tạo ảnh nghệ thuật trên PowerPoint.

Bước 5: Sau khi lựa chọn được ảnh hãy để nó vào một vị trí cố định vì đây sẽ là vị trí chúng ta thực hiện tạo ảnh nghệ thuật trên PowerPoint.

Bước 6: Bước tiếp theo trong phần Insert > bạn chọn Shapes và tạo ra các ô vuông có cạnh tròn, đây là tùy theo sở thích và bạn có thể tạo ra những hình khác nhau.

Bước 7: Ngay khi tạo một hình chữ nhật, hãy để xoay chéo rồi click chuột phải và chọn Format Shape.

Bước 8: Tại đây hiện lên phần Format Shape Options, hãy kéo Transparency lên 100% hoặc 50% tùy bạn, cách này chỉ là để đánh dấu vị trí của thanh hình chữ nhật bạn vừa tạo ra thôi.

Bước 9: Tương tự như vậy hãy làm thêm chục thanh hình chữ nhật như hình đưới bằng cách nhấn Ctrl + D để copy cho nhanh.

Bước 10: Tiếp sau đó hãy bôi đen cá thanh hình chữ nhật này chúng ta vào Format >Shape Outline > lựa chọn Outline.

Bước 11: Sau đó bạn xóa ảnh cần chèn kia đi rồi nhấn tổ hợp phím Ctrl + A để bôi đên toàn bộ các thanh hình chữ nhật có trên slide.

Bước 12: Nhấn vào Format > chọn Merge shapes > chọn tiếp Subtract như trong hình.

Bước 13: Sau đó bạn lại chèn lại bức ảnh nãy đã xóa vào đúng vị trí, tại đây bạn click vào bức ảnh > lựa chọn Format >Arrange >Send to back.

Kết quả cuối cùng sau khi tạo ảnh nghệ thuật trên PowerPoint là đây.

Chỉnh sửa một chút bạn sẽ được như hình dưới đây.

Quả thực là không khó để có thể tạo ảnh nghệ thuật trên PowerPoint đúng không nào, với hướng dẫn trên đây Taimienphi.vn tin răng tự bạn cũng có thể tạo ra được những bức ảnh chất lượng mà không hề đụng hàng với ai phải không nào.
Thủ thuật trên cũng không phải là một mẹo sử dụng PowerPoint cao cấp nào, nó hoàn toàn cơ bản ngay cả với người mới lần đầu sử dụng PowerPoint cũng có thể làm được. Điều quan trọng là bạn đọc phải thường xuyên ghé thăm Taimienphi.vn để nhận được các bài viết sử dụng PowerPoint cũng như các công cụ khác của Microsoft nhé.
https://thuthuat.taimienphi.vn/cach-tao-anh-nghe-thuat-doc-dao-tren-slide-powerpoint-35662n.aspx
Ngoài ra bạn đừng quên các phím tắt trong PowerPoint, thứ sẽ quyết định đến kỹ năng sử dụng PowerPoint cũng như giúp bạn nhanh chóng hoàn thành công việc của mình, tham khảo các phím tắt PowerPoint tại đây và bổ sung cho mình các phím tắt mà bạn đã lãng quên hoặc chưa biết.