Chèn video vào PowerPoint giúp bài thuyết trình trực quan và thu hút hơn. Bạn có thể thêm video từ máy tính hoặc nhúng video YouTube vào slide. Hướng dẫn dưới đây giúp bạn thực hiện dễ dàng trên các phiên bản PowerPoint phổ biến.
Chèn video vào PowerPoint giúp trình bày hấp dẫn hơn. Hướng dẫn này giúp bạn chèn video từ máy tính hoặc YouTube vào slide mà không bị lỗi.
1. Cách thực hiện trên PowerPoint 2003
Bước 1: Bạn vào Insert chọn Movies and Sounds, rê chuột sang phải chọn Movies from File… trong danh sách hiện ra.
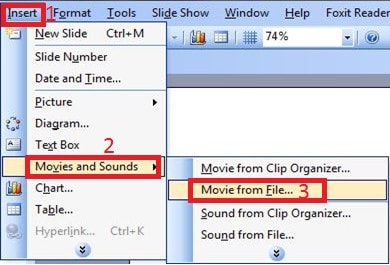
Bước 2: Khi hộp thoại xuất hiện, bạn tìm đến đoạn video muốn chèn vào Slide của mình và nhấn Insert để hoàn thành. Có thể di chuyển vị trí cho video trên Slide bằng cách nhấp chọn video, giữ chuột và rê video đến vị trí mong muốn.
2. Với PowerPoint 2007
Bước 1: Bạn kích chuột vào tab Insert, chọn mũi tên nhỏ phía dưới biểu tượng Movie, chọn Movie from File…trong phần danh sách tùy chọn.
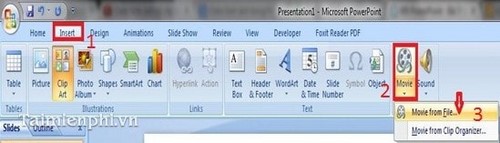
Bước 2: Tìm và chọn video mong muốn, sau đó chỉ việc nhấn Insert để hoàn thành.
3. Trên phiên bản 2010
Bước 1: Nhấp vào thẻ Insert, chọn mũi tên dưới biểu tượng Video, sau đó nhấp chọn Video from File…như hình dưới:

Bước 2: Cửa sổ Insert Video hiện ra, bạn chọn video cần chèn và nhấn Insert để hoàn tất việc chèn video.
4. Chèn video trên các phiên bản 2013, 2016, 2019
Bước 1: Tương tự như các phiên bản word khác, bạn kích vào tab Insert, chọn Video và chọn Video on My PC (như hình dưới):

Bước 2: Tiến hành chọn video trong hộp thoại Insert Video và nhấn Insert để hoàn thành.
https://thuthuat.taimienphi.vn/chen-video-vao-powerpoint-724n.aspx
Chèn video vào slide giúp bài thuyết trình sinh động và thu hút hơn. Với PowerPoint, bạn có thể dễ dàng nhúng video từ máy tính hoặc chèn video trực tuyến để tăng tính tương tác. Điều này không chỉ giúp truyền tải nội dung trực quan mà còn giữ chân người xem lâu hơn. Nếu muốn bài thuyết trình chuyên nghiệp, hãy thử tùy chỉnh hiệu ứng video hoặc định dạng lại khung hiển thị để phù hợp với thiết kế slide.