Bạn thường xuyên sử dụng máy tính làm việc, để thuận tiện và tiết kiệm thời gian bạn có thể thiết lập một số ứng dụng cần thiết tự khởi động chạy bằng chức năng Task Scheduler có sẵn trong Windows.
Việc thiết lập các ứng dụng tự khởi động chạy trên máy tính giúp bạn tiết kiệm thao tác cũng như thời gian khi làm việc trên máy tính. Bài viết dưới đây, Taimienphi.vn sẽ hướng dẫn các bạn cách thiết lập các ứng dụng tự động chạy bằng Windows Task Scheduler.

Hướng dẫn Thiết lập ứng dụng tự động chạy bằng Windows Task Scheduler
Bước 1: Mở tính năng Windows Task Scheduler bằng cách nhấn vào nút Start và nhập vào Task Scheduler trong ô tìm kiếm, sau đó nhấn Enter. Giao diện chương trình sẽ được hiển thị cho bạn sử dụng.
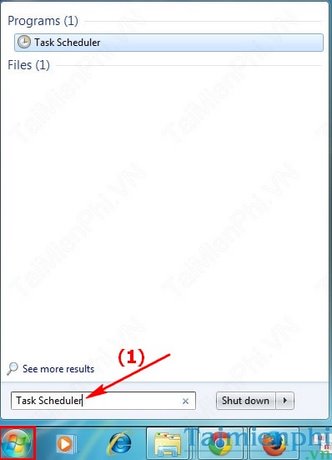
Bước 2: Trên giao diện vào Action -->Create Basic Task...

Bước 3: Điền vào mục Name (tên ứng dụng) và Descriptions (mô tả thêm). Sau đó nhấn Next

Bước 4: Xác định thời gian mở ứng dụng, ở đây Taimienphi.vn chọn Weekly theo tuần, sau đó nhấn Next

Bước 5: Chọn thời gian chi tiết để thực hiện tác vụ. Sau đó nhấn Next

Bước 6: Chuyển đến mục Start a program, nhấn vào Browse và tìm đến đường dẫn chứa file chạy .exe của ứng dụng (ở đây là ứng dụng Yahoo Messenger. Cuối cùng nhấn Next

Bước 7: Nhấn Finish để kết thúc.

https://thuthuat.taimienphi.vn/windows-task-scheduler-thiet-lap-ung-dung-tu-dong-chay-2760n.aspx
Vậy là bạn đã biết cách thiết lập các ứng dụng tự động chạy trong máy tính với chức năng Windows Task Scheduler rồi đó, nhờ đó ứng dụng được thiết lập sẽ tự khởi động theo thời gian mà bạn đã lên lịch. Ngoài ra, bạn có thể sử dụng các phần mềm như FireDaemon Pro hay Startup Optimizer để quản lý các ứng dụng trên máy tính hiệu quả nhất.