Mỗi khi bạn tiến hành cài đặt lại Windows cho máy tính, laptop chắc hẳn bạn biết rằng mình sẽ phải cài lại các driver vì không phải thiết bị nào cũng được nhận đầy đủ. Nhưng bạn có biết trình tự cài Driver máy tính, laptop như thế nào gọi là chuẩn, và tại sao phải cài chuẩn chưa
Mỗi khi bạn tiến hành cài lại Windows bạn sẽ phải cài lại một đồng Driver trên máy tính, laptop. Nếu bạn không biết trình tự cài Driver máy tính hay trình tự cài Driver laptop như thế nào thì cũng gặp khá nhiều vấn đề cho dù máy vẫn hoạt động được. Thậm chỉ cả phiên bản Windows 10 đi chăng nữa, cho dù Windows 10 nhận khá nhiều Driver tự động nhưng nó vẫn không đủ với một thiết bị lạ, mới sản xuất.

Nếu như bạn sử dụng các phần mềm tự động tìm kiếm Driver cũng chưa chắc đảm bảo được trình tự cài Driver máy tính, laptop chuẩn do đa phần các phần mềm tự tìm Driver này thường cài các Driver đã tải xong trước. Mếu bạn muốn có một phiên bản Windows chạy Driver chuẩn nhất thì hãy làm theo đúng trình tự dưới đây
Trình tự cài Driver máy tính, trình tự cài Driver laptop.
Cài Windows xong hãy cài Chipset Driver ngay.
Thông thường chúng ta chỉ quan tâm đến các Driver như Network hay Wireless Lan để kết nối mạng nhanh chóng nhưng nếu bạn bỏ qua Chipset và cài Network Wireless Lan thì quả thực sai lầm. Như chúng ta đã biết Chipset được xem là trái tim của một máy tính với nhiều nhiệm vụ điều kiển toàn bộ hệ thống máy tính, Chipset đảm bảo liên lạc giữa RAM, CPU, kiểm soát tốc độ cũng như liên kết các thành phần trong máy tính. Nếu Driver Chipset không được cài đặt đầu tiên mà thay vào đó là các thành phần khác, rất có thể sẽ gây ra lỗi xung đột, không tương thích giữa các bộ phận với nhau. Do đó để đúng trình tự cài Driver máy tính, laptop bạn phải cài Driver Chipset đầu tiên.
Lưu ý: Sau khi cài xong bắt buộc bạn phải khởi động lại máy, sau đó bạn nên cài thêm Driver Intel USB 3.0, hỗ trợ nhận cổng USB 3.0 ngay sau khi cài Driver cho Chipset để đảm bảo hiệu quả nhất.
Cài Driver Card Video (Card màn hình cho máy tính)
Sau khi đã cài hoàn tất Chipset, phần quan trọng nhất của máy tính thì bạn có thể chuyển sang cào Driver cho card màn hình, ưu tiên cài cho Card Intel Onboard trước để đảm bảo hệ thống sẽ không gặp sự cố hoặc dính lỗi màn hình xanh trong quá trình sử dụng. Card đồ họa giúp bạn xử lý những thứ liên quan đến đồ họa, video hay game vì vậy bạn phải ưu tiên nó thứ hai sau khi cài Driver cho Chipset, đề phòng trường hợp bạn muốn cài song song một quá trình nào đó sau bước này.
Lưu ý: Sau khi cài xong bắt buộc bạn phải khởi động lại máy. Tiếp tục cài Driver Card màn hình dời Nvidia hoặc ADM trong trường hợp máy bạn có thiết bị này nhé.
Cài Driver âm thanh
Khi đã có Chipset để đảm bảo sự mượt mà giữa các bộ phận và Driver VGA hỗ trợ hình ảnh, âm thanh thì tiếp theo chúng ta sẽ cài Driver Audio - âm thanh, giúp bạn tối ưu âm thanh, tiếng trong máy đảm bảo các thiết bị ngoại vi cơ bản cũng có thể kết nối một cách thông suốt. Không bị hiện tượng mất kết nối hay âm rè.
Cài Driver Network, Wireless
Đến bước này bạn hoàn toàn có thể cài Driver theo ý muốn, tất nhiên chúng ta sẽ ưu tiên việc cài các Driver về mạng hay liên quan đến Wifi để có thể cài song song một số ứng dụng khác như Skype, Google Chrome hoặc một số trình duyệt web khác.
Cài Driver Touchpad, BlueTooth, Memory Stick
Tất cả các thành phần chủ yếu đã qua hết rồi ,việc còn lại của bạn là tối ưu lại các Driver cần thiết cho máy tính, laptop mình thôi. Với Laptop thì bạn phải ưu tiên cài Driver Touchpad đầu tiên để có thể gõ phím, sử dụng phím thoải mái hơn khi luôn phải chạm vào Touchpad. Ngoài ra Bluetooth cũng rất có lợi dù là máy tính hay laptop. Driver Memory Stick chỉ thực sự cần thiết khi bạn cắm các thiết bị thẻ nhớ hoặc laptop hỗ trợ cổng riêng, còn nếu bạn sử dụng thông qua USB thì điều này là không cần thiết.
Cài Driver Utilities
Utilities nói nôm na chính là các phần mềm riêng của từng hãng sản xuất máy tính, laptop hỗ trợ người sử dụng tải các phần mềm, tiện ích riêng cho thiết bị của họ. Ngoài ra nó còn được tích hợp thêm tìm kiếm driver tự động nhưng Taimienphi.vn khuyên bạn không nên sử dụng các Utilities này vì nó vướng máy bạn thôi, nếu muốn tìm driver tự động, tìm các phiên bản mới nhất hãy sử dụng các phần mềm đến từ bên thứ ba như iObit Driver Booster hay Driver Easy hiệu quả hơn nhiều, trong đó Driver Booster được sử dụng nhiều nhất giúp máy tính tự động cập nhật driver mà người dùng không cần can thiệp quá sâu.
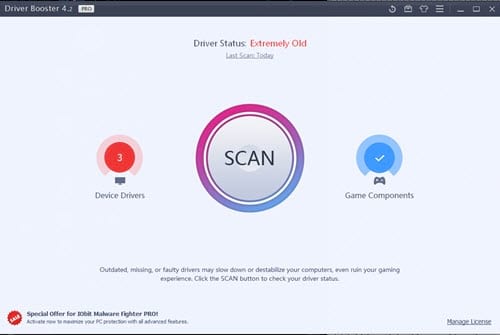
https://thuthuat.taimienphi.vn/trinh-tu-cai-driver-may-tinh-laptop-chuan-22800n.aspx
Nếu bạn làm theo đúng trình tự cài Driver máy tính, laptop sau đây chắc chắn máy tính, laptop của bạn sẽ giảm thiểu đáng kể việc xảy ra lỗi xung đột giữa phần mềm và phần cứng điển hình nhất chinh là lỗi màn hình xanh hoặc xung đột giữa phần cứng và phần cứng. Còn nếu bạn không quan tâm đến trình tự cài Driver máy tính hay trình tự cài Driver laptop thì tốt hơn hết bạn hãy Ghost win để đỡ tốn thời gian. Nếu bạn muốn sử dụng Windows 10 có thể áp dụng cách ghost Windows 10 iso và làm theo để tiết kiệm thời gian cài đặt Driver.