USB không chỉ là thiết bị sao chép dữ liệu thông thường mà nó còn được sử dụng vào rất nhiều mục đích khác, chính vì vậy việc tạo tường lửa cho USB là điều cần thiết với những ai làm trong môi trường nhạy cảm cần được bảo vệ dữ liệu.
Tạo tường lửa cho USB là việc làm hoàn toàn cần thiết nếu như bạn muốn bảo vệ các dữ liệu của mình có trong đó khi tạm thời chưa tìm được vị trí lưu trữ thích hợp cho nó. Ngoài ra tạo tường lửa cho USB cũng là cách giúp bạn bảo vệ dữ liệu trong trường hợp có ai đó muốn xóa hay thay đổi dữ liệu của bạn, và để tạo tường lửa cho USB, điều duy nhất chúng ta cần làm là sử dụng USB Disk Manager với hướng dẫn dưới đây.

Tạo tường lửa cho USB
Hướng dẫn tạo tường lửa cho USB
Bước 1: Công việc đầu tiên mà Taimienphi.vn vẫn thường hay nhắc đến trước khi sử dụng phần mềm nào đó là phải tải và cài đặt chúng trước đã. Với USB Disk Manager may mắn người dùng có thể chạy luôn và không cần phải cài, download USB Disk Manager tại đây trước tiên.
Bước 2: Mặc dù không phải cài đặt nhưng sau khi tải USB Disk Manager người dùng phải giải nén, có thể sử dụng WinRAR hoặc bất cứ công cụ nào máy bạn có hỗ trợ giải nén để giải nén file USB Disk Manager.
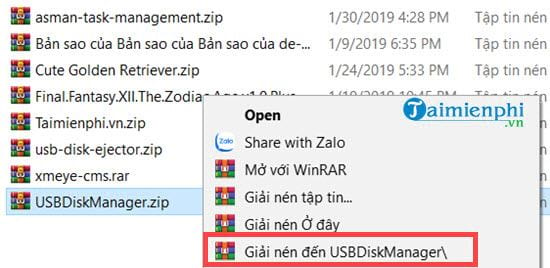
Bước 3: Truy cập vào thư mục sau khi giải nén, tại đây bạn click chuột phải là lựa chọn Run as Administrator.
Lưu ý: Tại thời điểm này hoặc trước đó, hãy cắm USB mà bạn cần tạo tường lửa cho USB vào nhé.

Bước 4: Giao diện của USB Disk Manager hiện lên gồm 4 phần, cả 4 phần này sẽ tác động trực tiếp vào USB và chỉ cần rút USB ra rồi cắm lại là mọi thiết lập sẽ y hệt như trong phần mềm USB Disk Manager.

Phần đầu tiên là Write Protector tức là cho phép bảo vệ hay nói cách khác đây chính là tính năng chính khi tạo tường lửa cho USB. Nếu đồng ý kích hoạt Turn on Write Protection thì mọi dữ liệu được ghi trên USB sẽ không thể bị CUT, DELETE, RENAME. Ngoài ra người dùng không thể tạo mới bất cứ thứ gì trên USB được.
Còn nếu Turn off Write Protection thì mọi thứ sẽ trở về trạng thái của một chiếc USB bình thường.
Bước 5: Phần tiếp theo là Execute Deny với lựa chọn Software Excution Denied (từ chối) và Software Excution Allowed (chấp nhận). Về cơ bản thì đây là tính năng cho phép hoặc từ chối chạy bất cứ ứng dụng, chương trình, công cụ nào từ USB như các phần mềm Portable hay các file văn bản, file Excel.

Bước 6: Disable USB với 2 giá trị là Disable USB removeable Disks và Enable USB removeable Disks. Người dùng nên cân nhắc tính năng này bởi sau khi tắt nó đi (Disable) tức là toàn bộ cổng USB trên thiết bị của bạn sẽ không hoạt động được.

Bước 7: Sang đến phần cuối cùng là Settings, đây là phần thiết lập các tính năng liên kết giữa phần mềm với thiết bị, với hệ điều hành bao gồm.

- General:
* Tự động khởi động khi vào bên trong Windows.
* Cho phép giữ thiết lập này áp dụng cho User hiện tại.
* Tự động sao chép các ứng dụng tới USB.
- USB Disk Settings:
* Tắt tính năng tự động chạy USB trên Windows.
Bước 8: Để kiểm thử bạn hãy rút USB và cắm lại sau khi thiết lập các tính năng trên, vào bên trong USB sẽ thấy khi click chuột phải vào file đã bị biến mất ô Delete, Cut, Rename và sử dụng phím tắt cũng không được.

Như vậy Taimienphi.vn vừa giới thiệu các tính năng trên USB Disk Manager, phần mềm giúp tạo tường lửa cho USB. Sử dụng USB Disk Manager là cách tốt nhất để tạo tường lửa cho USB, tạo một lớp phòng thủ cực kỳ chắc chắn trước các mối nguy hại đến từ bên ngoài.
Có rất nhiều cách để bảo vệ cho USB của bạn như đặt mật khẩu cho USB là mộ giải pháp và mỗi cách đều có ưu nhược điểm riêng. Với cách đặt mật khẩu cho USB chắc chắn người dùng phải đăng nhập thành công thì mọi dữ liệu mới hiện ra, tuy nhiên nếu quên mật khẩu thì thực sự là thảm họa.
https://thuthuat.taimienphi.vn/tao-tuong-lua-cho-usb-13651n.aspx
USB bị dính virus sẽ đem đến rất nhiều phiền toái cho bạn, một số loại còn làm ẩn các file trong USB và để khôi phục file ẩn trong USB không phải là chuyện đơn giản nếu như bạn không biết cách làm hay có ai đó hướng dẫn cụ thể. Nếu gặp phải vấn đề trên thì hướng dẫn khôi phục file ẩn trong USB sau đây của Taimienphi.vn sẽ rất hữu ích với bạn.