File trên USB, thẻ nhớ bị ẩn là một trong những vấn đề mà người dùng thường xuyên gặp phải. Có nhiều nguyên nhân dẫn đến lỗi này và phổ biến nhất thường là do virus gây ra. Vậy làm thể nào để hiện file ẩn trong USB, thẻ nhớ cũng như cách thực hiện như thế nào? Bài viết dưới đây Taimienphi sẽ hướng dẫn các bạn cách hiện file ẩn trong USB, thẻ nhớ một cách chi tiết nhất.
USB, thẻ nhớ là những thiết bị lưu trữ dữ liệu gọn nhẹ và tiện dụng giúp trao đổi dữ liệu dễ dàng giữa các thiết bị thông qua cổng USB hoặc cổng thẻ nhớ. Tuy nhiên cũng chính vì thao tác sao chép qua lại giữa nhiều thiết bị máy tính, laptop, điện thoại... nên chúng dễ dàng dính virus có thể ăn cắp dữ liệu, ẩn file, phá hủy file, thư mục... thậm chí các bạn nghĩ rằng do không sử dụng phần mềm diệt virus nên khả năng các file dữ liệu này bị mất... Nguyên nhân chính có thể là do virus làm ẩn các file đó, vậy làm thế nào để khôi phục file ẩn trong USB? Trong bài viết dưới đây, Taimienphi sẽ hướng dẫn bạn cách phục hồi các file bị ẩn trong USB, thẻ nhớ chỉ qua vài thao tác đơn giản, cùng theo dõi nhé.

Cách khôi phục, hiện file ẩn trong usb khi cắm vào máy tính
Hướng dẫn phục hồi file ẩn trên USB, thẻ nhớ
- Chú ý
- Trước khi thực hiện theo các hướng dẫn dưới đây, bạn nên đảm bảo rằng máy tính của mình không còn virus. Bạn có thể quét sạch virus bằng các phần mềm diệt virus như Bkav, Kaspersky, CMC.. trước khi thực hiện khôi phục file ẩn. Nếu virus còn trong máy tính của bạn thì có thể sẽ không thực hiện được theo hướng dẫn dưới đây.
Bước 1: Mở chương trình CMD với quyền quản trị cao nhất
Bạn click vào nút Start Menu, gõ vào đó cmd admin và nhấn Enter để truy cập trang nhập lệnh Command Prompt (Admin). Nếu bạn đang sử dụng Windows 10, bạn sẽ có rất nhiều cách mở CMD trên Win 10, hãy tham khảo những hướng dẫn cách vào, mở CMD trên Win 10 đó của Taimienphi.vn để tích lũy cho mình thêm kinh nghiệm nhé.
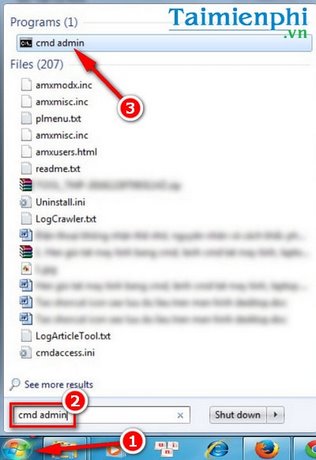
Trên Windows 10, các bạn cũng thực hiện tương tự để mở CMD với quyền quản trị cao nhất.

Bước 2: Cửa sổ cmd hiện ra, bạn gõ vào đó tên ổ USB của bạn rồi ấn Enter. Ví dụ ổ USB của mình là ổ F, mình sẽ gõ vào đó là F:

Bước 3: Tiếp đó bạn gõ dòng lệnh attrib –S –H /S /D và ấn Enter. Đợi cho chương trình chạy xong là được.

Lưu ý:
- Đối với người dùng Windows 7, 8 và 8.1, tốt nhất nên tự gõ do CMD trên các phiên bản này chưa hỗ trợ thao tác Sao chép (Ctrl + C) và Dán (Ctrl + V) nên người dùng sẽ phải nhấn chuột phải và chọn Paste.
- Đối với người dùng Windows 10, các bạn hoàn toàn có thể sao chép và Dán dòng lệnh trên CMD và thực hiện dễ dàng. Ngoài ra, bạn vẫn có thể nhấn chuột phải trong CMD và click chọn Paste trong menu ngữ cảnh.
Chỉ với các thao tác khá đơn giản ở trên bạn dễ dàng phục hồi các file ẩn trên USB, thẻ nhớ mà không cần bất cứ phần mềm nào. Tuy nhiên các file dữ liệu trên USB hay thẻ nhớ bị ẩn đi nguyên nhân có thể là do Virus, bạn cần sử dụng những phần mềm diệt virus usb để bảo vệ dữ liệu USB an toàn.
https://thuthuat.taimienphi.vn/phuc-hoi-file-an-tren-usb-the-nho-1096n.aspx
Ngoài ra, trong quá trình sử dụng windows 10, nếu như máy tính của bạn khởi động chậm, bạn tham khảo cách khởi động win 10 nhanh hơn để tiết kiệm thời gian truy cập máy tính của mình nhé