Trên các phiên bản Office 2013/2016, Microsoft đã bổ sung thêm rất nhiều tính năng mới. Tuy nhiên để sử dụng các tính năng này buộc người dùng phải đăng nhập Office 2013/2016. Trong nhiều trường hợp nếu không tìm thấy tùy chọn đăng nhập, rất có thể tính năng này đã bị vô hiệu hóa hoặc bị ẩn. Dưới đây là cách sửa lỗi tính năng đăng nhập Office bị vô hiệu hóa, ẩn.
Trên phiên bản Office 2013 và 2016, Microsoft đã thay đổi và bổ sung thêm nhiều tính năng mới. Một trong những tính năng đó là khả năng kết nối. Người dùng có thể cài đặt các template (mẫu) cho Word, Excel và PowerPoint, tải clip art và các tài nguyên cần thiết cho tài liệu của mình một cách dễ dàng. Ngoài ra người dùng cũng có thể lưu các tài liệu của họ lên các dịch vụ lưu trữ đám mây, chẳng hạn như OneDrive. Trong đó, tính năng đăng nhập trên Office giúp người dùng dễ dàng quản lý dữ liệu, thông tin tài khoản của mình hơn. Tuy nhiên, trong trường hợp bạn không thấy xuất hiện tính năng này trên Office 2013 và 2016 thì bạn cần sửa lỗi tính năng đăng nhập Office bị vô hiệu hóa, ẩn.
Sửa lỗi Tính năng đăng nhập Office bị vô hiệu hóa, ẩn
Sửa lỗi tính năng đăng nhập Office bị vô hiệu hóa, ẩn do Admin
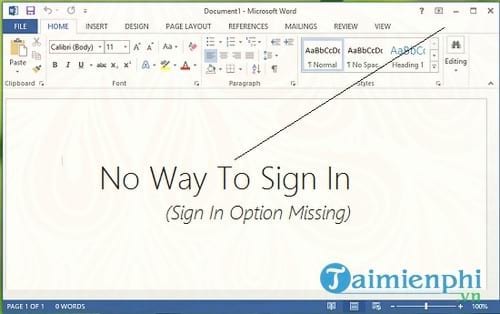
Gần đây một số người dùng phát hiện ra rằng trên một số bản Office 2013 tùy chọn sign-in ở góc trên cùng bên phải màn hình bị mất. Trong trường hợp này không tồn tại đường dẫn nào để người dùng đăng nhập và trải nghiệm các tính năng trên Office. Tham khảo các bước dưới đây để sửa lỗi.
Sửa lỗi tính năng đăng nhập bị vô hiệu hóa, ẩn trên Office 2013
Bước 1: Nhấn tổ hợp phím Windows + R để mở cửa sổ lệnh Run, sau đó nhập Regedt32.exe hoặc Regedit vào đó rồi nhấn Enter để mở cửa sổ Registry Editor.
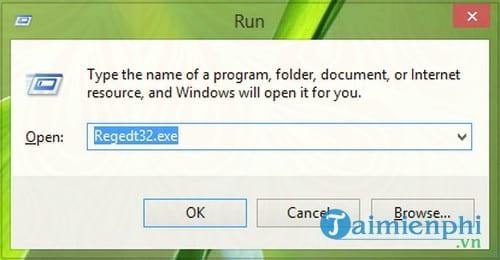
Bước 2: Trên cửa sổ Registry Editor ở khung bên trái bạn điều hướng theo key:
HKEY_CURRENT_USER\Software\Microsoft\Office\15.0\Common\SignIn

Bước 3: Lúc này ở khung bên phải bạn sẽ nhìn thấy registry có tên SignInOptions. Kích đúp chuột vào SignInOptions và thay đổi giá trị trong khung Value data là 3.

Bước 4: Sau khi thay đổi giá trị trong khung Value Data từ 1 thành 3, click chọn OK. Nếu muốn bạn cũng có thể xóa SignInOptions.
Bước cuối cùng bây giờ là đóng cửa sổ Registry Editor và khởi động lại máy tính của bạn để áp dụng thay đổi. Sau khi máy tính khởi động xong là bạn đã sửa lỗi tính năng đăng nhập Office bị vô hiệu hóa, ẩn thành công.

https://thuthuat.taimienphi.vn/sua-loi-tinh-nang-dang-nhap-office-bi-vo-hieu-hoa-an-24063n.aspx
Tính năng Protected View cũng rất quan trọng trên các bạn Office, với sự có mặt của mình, Protected View hỗ trợ bảo vệ các file văn bản, sự an toàn cho máy tính, tuy nhiên nhiều người dùng lại thấy sự xuất hiện của tính năng này khá khó chịu nên muốn tắt Protected View đi, tham khảo cách tắt Protected View, enable Protected View trên Office 2016, 2013, 2010 mà Taimienphi đã chia sẻ để biết cách thực hiện.