Java là phần mềm hỗ trợ người dùng tạo môi trường để chạy các ứng dụng Java, hỗ trợ code. Tuy nhiên trong quá trình cài đặt Java nhiều người gặp phải lỗi không mong muốn khiến phần mềm không cài đặt được. Để sửa lỗi không cài được Java trên máy tính bạn đọc có thể tham khảo hướng dẫn khắc phục được chia sẻ chi tiết trong bài viết dưới đây và làm theo nhé.
Có rất nhiều lỗi khi cài đặt Java cũng như có rất nhiều cách để sửa chữa được chúng, tuy nhiên bạn sẽ mất không ít thời gian để tìm hiểu về những lỗi đó nếu không biết cách phân biệt được tình trạng đang gặp phải với Java. Vì thế việc xác định đúng bệnh của phần mềm sẽ giúp bạn tiết kiệm thời gian hơn.

Khắc phục lỗi không cài được java trên máy tính
Quay trở lại với vấn đề chính của bài viết hôm nay là sửa lỗi không cài java được trên máy tính. Chúng tôi sẽ liệt kê tất cả các lỗi mà bạn có thể gặp phải cũng như cách sửa chữa chúng hiệu quả và đơn giản nhất sao cho bạn cũng có thể thực hiện sửa lỗi cài Java dễ dàng. Và bây giờ mời bạn đọc theo dõi bài viết ngay sau đây.
Hướng dẫn sửa lỗi không cài được Java trên máy tính.
1. Cài đặt Java offline
Khi bạn cài đặt Java bằng cách thông thường, tức là tải bộ cài về đề nó lấy dữ liệu từ web nhưng nhiều lần không thành công, đó là do đường truyền của bạn yếu hoặc có vấn đề. Hãy sử dụng bộ cài Java Offline nhé.
Bạn có thể tải bộ cài Java Offline tại đây:
=> Link tải Java cho Windows
2. Cài đặt với Administrator
Nếu Java không cài được thì đây cũng có thể là 1 nguyên nhân, hãy chạy phần mềm cài đặt với quyền cao nhất Administrator bằng cách click chuột phải vào bộ cài chọn Run As Administrator.
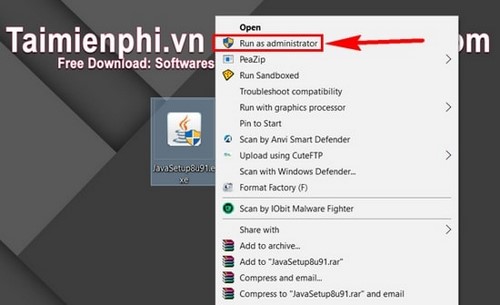
3. Tắt User Account Control
Đây là một tính năng mặc định sẵn trong windows giúp người sử dụng ngăn chặn các phần mềm từ bên ngoài chạy trong máy. Nếu bạn chưa đồng ý thì phần mềm đó sẽ bị loại bỏ hay ít nhất là chặn các kết nối đến hệ thống. Để tắt chúng các bạn làm như sau :
Bước 1: Mở Start Menu gõ “Control panel” và click vào kết quả tìm thấy.
Lưu ý: Ở phiên bản Windows XP hay Windows 7 chỉ cần mở Start Menu lên là thấy.

Bước 2: Tại đây, chọn View by và chọn mục Category sau đó click vào User Accounts trong Control Panel.

Bước 3: Vào Change User Account Control Settings.

Bước 4: Trên thanh Always notify, kéo xuống mức thấp nhất và tiến hành cài đặt lại Java với file tải ở trên.

4. Tắt trình diệt virus.
Vì một lý do nào đó phần mềm diệt virus cũng là một trong những nguyên nhân cản trở bạn cài đặt Java, có lẽ do bạn thiết lập bảo vệ máy tính quá cao. Hãy tạm thời tắt nó đi và mở lại sau khi cài đặt Java hoàn tất.

Là phần mềm bảo vệ máy tính nên Windows Defender ngăn chặn các phần mềm khác cài đặt trên máy tính. Do đó việc cài các phần mềm cũng gây lên nhiều khó khăn cho bạn hơn vì thế nhiều người lựa chọn cho mình việc tắt Windows Defender.
- Xem thêm: Cách tắt Windows Defender trên Windows 10
Trên đây là những cách mà bạn có thể thực hiện dễ dàng để khắc phục tình trạng cài đặt Java không thành công, trong một số trường hợp bạn cũng nên khởi động lại máy tính trước khi cài đặt để đảm bảo thành công nhé.Ngoài ra trong trường hợp bạn mắc lỗi java runtime Environment not found là bạn phải cài đặt lại Java trên máy thì sẽ không xuất hiện lỗi java runtime Environment not found nữa nhé.
- Xem thêm: Cách sửa lỗi Java Runtime Environment not found
https://thuthuat.taimienphi.vn/sua-loi-khong-cai-duoc-java-tren-may-tinh-5945n.aspx
Java ảnh hưởng rất nhiều tới việc cài đặt phần mềm hay chơi game trên máy tính, nếu như bạn là tín đồ của tựa game Minecraft, trong quá trình chơi game, gặp lỗi Java thì cũng không có gì là bất ngờ, lỗi Java khi chơi Minecraft khá phổ biến và thường gặp với những trường hợp phiên bản Java đã cũ, lỗi thời, các bạn chỉ cần tải phiên bản mới nhất của Java là đã sửa lỗi Java khi chơi Minecraft thành công.
- Xem thêm: Cách sửa lỗi Java khi chơi Minecraft