Bạn muốn chơi Minecraft trên máy tính nhưng lại gặp phiền phức khi luôn phải cài hay cập nhật Java mỗi khi có phiên bản mới. Đừng bận tâm nữa, vì bài viết dưới đây sẽ là giải pháp đơn giản để bạn có thể chơi Minecraft không cần Java một cách đơn giản thông qua các bước mà chúng tôi hướng dẫn.
Theo mặc định, việc cài Minecraft trên máy tính khá dễ dàng nhưng người dùng sẽ cần phải bắt buộc cài đặt thêm phần mềm hỗ trợ Java. Điều này sẽ thực sự cản trở và gây rắc rối cho người dùng mỗi khi chơi Minecraft và bị nhắc nhở cập nhật Java phiên bản mới nhất. Còn bây giờ thì bạn đọc đừng có quá bận tâm nữa vì với bài viết này, Taimienphi sẽ hướng dẫn các bạn cách chơi Minecraft không cần Java trên máy tính. Mời bạn đọc cùng theo dõi.

Cách chơi Minecraft không cần Java
Bước 1: Để chơi Minecraft không cần Java, trước tiên các bạn cần tạo thư mục Game và thư mục con Minecraft mới trong ổ C:
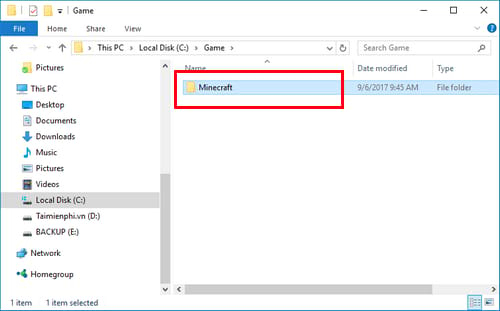
Bước 2: Tải Minecraft Launcher về máy tính
Download Minecraft Launcher tại đây
Bước 3: Thực hiện giải nén tệp tin vừa tải về để bằng cách nhấp chuột phải vào tệp tin sau đó chọn Extract Here

Bước 4: Mở thư mục vừa được giải nén và copy file Minecraft Launcher vào thư mục Minecraft vừa tạo ban nãy.

Bước 5: Tải jPortable Launcher và jPortable về máy
Download jPortable tại đây
Download jPortable Launcher tại đây
Bước 6: Khởi chạy jPortable Launcher, các bạn thực hiện trình tự theo các hình sau

Lựa chọn gói ngôn ngữ cài đặt rồi nhấn OK

Nhấn Next

Bấm Browse để thay đổi đường dẫn mặc định

Trỏ đến thư mục Minecraft vừa tạo ban nãy rồi nhấn OK

Nhấn Install để cài đặt

Nhấn Finish để kết thúc cài jPortable Launcher
Bước 7: Tiếp tục, các bạn cài đặt jPortable theo các trình tự sau:

Lựa chọn gói ngôn ngữ cài đặt rồi nhấn OK

Nhấn Next

Bấm I Agree để đồng ý với các điều khoản cài đặt phần mềm này

Bấm Browse để thay đổi đường dẫn mặc định

Trỏ đến thư mục Minecraft vừa tạo ban nãy rồi nhấn OK

Tại đường dẫn cài đặt mới, các bạn sửa lại bằng cách gõ thêm CommonFiles\Java như hình trên và nhấn Install để cài đặt


Nhấn Finish để hoàn tất cài đặt.
Bước 7: Khởi chạy file JavaPortableLauncher trong thư mục JavaPortableLauncher như hình dười đây

Bước 8: Ứng dụng chạy và mở ra hộp thoại Open, tại đây các bạn trỏ tới thư mục Minecraft vừa tạo ban nãy > lựa chọn All File > chọn Minecraft Launcher rồi nhấn Open.

Bước 9: Minecraft Launcher chạy và lúc này bạn cần nhập thông tin tài khoản game Minecraft của bạn rồi nhấn Login.

Bước 10: Nhấn Play Demo để bắt đầu vào game

Đợi hệ thống cập nhật dữ liệu là bạn đã có thể bắt đầu chơi game Minecraft mà không cần cài java nữa rồi.



Trên đầy là toàn bộ hướng dẫn cách chơi Minecraft không cần cài Java mà Taimienphi muốn chia sẻ với bạn đọc ham mê với tựa game này. Trong quá trình chơi game, để chia sẻ với bạn bè những kỹ năng trong game thì việc phát trực tiếp Minecraft trên Facebook là mục tiêu hàng đầu để tương tác với người thân và bạn bè một cách nhanh nhất. Để làm được điều đó, mời bạn đọc theo dõi lại bài viết hướng dẫn cách phát trực tiếp Minecraft trên Facebook mà chúng tôi đã chia sẻ trong bài viết trước đó nhé. Chúc các bạn thành công.
Cách cài Minecraft để chơi Minecraft trên máy tính cũng vô cùng đơn giản, chỉ với vài thao tác. Nếu bạn vẫn chưa biết cách làm hãy tham khảo ngay bài viết Cách cài Minecraft, chơi Minecraft trên máy tính mà Taimienphi.vn đã chia sẻ trước đó nhé.
https://thuthuat.taimienphi.vn/cach-choi-minecraft-khong-can-java-23642n.aspx
Để chơi Minecraft tốt hơn, bạn có thể sử dụng các lệnh cơ bản trong Minecraft giúp bạn sở hữu nhiều vật phẩm, chỉ số lớn hơn, lệnh cơ bản trong Minecraft cũng có nhiều loại khác nhau và cách sử dụng cũng rất đơn giản.