Quay video màn hình bằng Total Video Converter là tính năng không hẳn ai cũng biết khi sử dụng và làm việc trên phần mềm này. Ngoài việc người dùng sử dụng để chuyển đổi các định dạng video, đổi đuôi video... thì giờ đây, bạn đã có thể quay video màn hình máy tính bằng chính phần mềm chuyển đổi định dạng Video này.
Total Video Converter là ứng dụng được thiết kế giúp người dùng chuyển đổi một Video có định dạng cụ thể sang một định dạng khác. Người dùng có thể sử dụng phần mềm này để chuyển đổi cùng lúc nhiều Video khác nhau, với thao tác rất đơn giản, dễ thực hiện, và đặc biệt là người dùng có thể dùng quay màn hình máy tính bằng Total Video Converter.

Dùng Total Video Converter quay màn hình máy tính
Hướng dẫn Quay video màn hình bằng Total Video Converter
- Tải Total Video Converter cho máy tính, laptop tại đây: Download Total Video Converter
- Xem hướng dẫn cài Total Video Converter tại đây.
Để quay video, ghi hình màn hình máy tính bằng Total Video Converter, bạn thực hiện theo các bước sau:
Bước 1: Đầu tiên bạn mở phần mềm Total Video Converter lên, sau đó bạn lần lượt làm như sau:
- Nhấn chuột trái vào mục Tools
- Chọn vào Advanced Tools.
- Tiếp đến, nhấn tiếp chuột trái vào Desktop Capture & Game Capture.
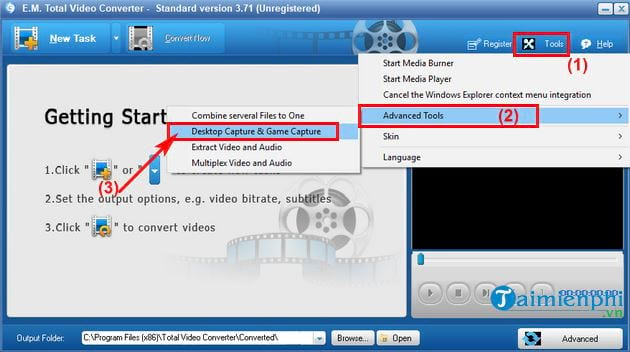
Bước 2: Giao diện E.M. Free Game Capture xuất hiện -> tại đây, bạn sẽ thiết lập các thông số để ghi lại hoạt động trên màn hình.
(1) Chọn chế độ quay:
- Game Capture: Cho phép bạn quay màn hình chơi game.
- Desktop Capture: Cho phép bạn quay màn hình máy tính thông thường.
- Settings: Cho phép bạn thiết lập Cài đặt.
(2) Record Area - Chọn kiểu quay:
- Window: Cho phép bạn quay một cửa sổ bất kỳ.
- Region: Cho phép bạn quay một phần bất kỳ màn hình.
- Full Screen: Cho phép bạn quay toàn màn hình.

(3) Format - Định dạng video:
Nhấn chọn mục này (mặc định sẽ là Flash Video) rồi vào phần Video File, sau đó bạn có thể chọn một định dạng video để thực hiện quay.
(4) File Path - Vị trí lưu file:
Nhấn chọn vào biểu tượng dấu ba chấm (ngay bên cạnh Open) trong phần File Path để người dùng thay đổi vị trí lưu file trên máy tính.
(5) - Capture:
Sau khi bạn hoàn thành các tùy chỉnh ở trên -> bạn nhấn chuột trái vào Capture để bắt đầu thực hiện quá trình ghi lại màn hình máy tính.

Bước 3: Trên màn hình máy tính của bạn sẽ xuất hiện (ở góc trên, bên trái) một Menu nhỏ như trong ảnh dưới đây. Bạn nhấn vào Start để bắt đầu quá trình quay màn hình

Nếu bạn chọn chế độ quay toàn màn hình thì Total Video Converter sẽ thực hiện việc quay luôn, nhưng nếu bạn chọn các chế độ quay khác nhau, sẽ tùy việc bạn chọn sẽ thấy xuất hiện cửa sổ mới hiện ra để cho bạn lựa chọn vùng cần ghi hình màn hình.
Bạn để ý sẽ thấy biểu tượng đóng khung từ màu xanh chuyển sang màu hồng => tức là bạn đang thực hiện ghi hình màn hình. Để dừng quay, bạn nhấn chọn Stop.

Bước 4: Khi bạn Stop quá trình ghi hình, Total Video Converter sẽ hiện lên một thông báo nhỏ -> bạn có thể chọn Play để xem lại quá trình quay màn hình vừa rồi.

Nếu bạn để nguyên định dạng video là Flash, thì video đó sẽ có ngay trong thư mục lưu mà bạn đã thiết lập ở trên. Trường hợp nếu bạn chọn định dạng khác, bạn sẽ phải chờ ít phút để ứng dụng Total Video Converter tự động convert định dang file.

Trên đây Taimienphi.vn vừa hướng dẫn bạn cách quay video màn hình bằng Total Video Converter, giúp người dùng ghi lại quá trình sử dụng máy tính của mình. Với ứng dụng này, ngoài việc chính giúp bạn convert file, đổi đuôi, thì bạn cũng có thể sử dụng chúng làm công cụ quay video màn hình giúp tiết kiệm thời gian, không mất công sử dụng phần mềm chuyên dụng để quay màn hình.
Ngoài ra, nếu bạn cần một ứng dụng chuyên dụng để quay video màn hình máy tính thì có thể sử dụng: Bandicam, Camtasia Studio, ActivePresenter và nhất là quay màn hình máy tính - phần mềm quay video màn hình máy tính, laptop được nhiều người sử dụng đánh giá cao hiện nay về tính hữu ích khi sử dụng.
https://thuthuat.taimienphi.vn/quay-video-man-hinh-bang-total-video-converter-11353n.aspx
Hoặc là bạn cũng có thể thực hiện cách quay video màn hình máy tính không cần cài phần mềm nếu đang sử dụng máy tính, laptop Windows 10. Tính năng Xbox Game Bar được kích hoạt, người dùng có thể dễ dàng ghi hình màn hình máy tính rất nhanh và dễ dàng. Tham khảo chi tiết cách quay video màn hình trên Taimienphi.vn để biết cách dùng. Chúc bạn thành công!