Với Total Video Converter, bạn có thể chuyển đổi bất kỳ định dạng video và audio nào sang định dạng tương thích với thiết bị của mình. Hơn nữa, phần mềm này còn hỗ trợ tạo slide show ảnh từ nhiều file image và nhạc với các hiệu ứng đẹp mắt. Hãy cùng tìm hiểu cách sử dụng Total Video Converter để trải nghiệm những tính năng thú vị mà phần mềm mang lại.
Là một phần mềm chuyển đổi video đầy đủ tính năng, Total Video Converter hỗ trợ các định dạng video và âm thanh phổ biến khác bao gồm mp4, psp, mpeg, 3gp, flv, mov, asf, wav, wmv, mp3, aac, mmf, v.v. Đồng thời bạn cũng có thể chuyển đổi và ghi video sang các định dạng HD như H.264 TS, Mpeg-2 TS, WMV-HD, MKV-HD, DivX-HD, Divx-HD, MOV-HD, FLV-HD và MP4-HD. Dưới đây là hướng dẫn cách sử dụng Total Video Converter cho cả người mới bắt đầu và người dùng nâng cao.

Chuyển đổi video bằng phần mềm Total Video Converter
Cách sử dụng Total Video Converter
Bạn download Total Video Converter phiên bản mới nhất tại đây.
=> Link tải Total Video Converter cho Windows
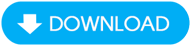
Các bước cài đặt phần mềm Total Video Converter cũng khá đơn giản, các bạn có thể tham khảo chi tiết trong bài viết dươi đây.
- Xem thêm: Cách cài Total Video Converter trên máy tính
Mở Total Video Converter lên, bạn sẽ thấy giao diện làm việc của phần mềm bao gồm các chức năng chính như:
1 - Newtask: tính năng này cho phép người dùng thêm file. Click chuột trái để thêm.
2 - Convert now: cho phép bắt đầu quá trình chuyển đổi
3 - Giao diện ứng dụng: click chuột trái vào bất kỳ vị trí nào trên khu vực giao diện để xuất hiện menu bao gồm các tùy chọn:
- Import media files : thêm file từ máy tính
- Download Flash video: tải flash cho máy tính nếu chưa được hỗ trợ
- Video Editor: chọn để mở trình chỉnh sửa video và audio
- Import Photo: thêm ảnh từ máy tính để ghép thành video
- Desktop capture: chụp màn hình desktop
- Copy from AVCHD disc: copy video từ ổ đĩa DVD
- Copy from audio CD disc: Thêm file nhạc từ đĩa CD ngoài
- Advanced tools: bao gồm các tùy chọn nén file audio hoặc video, ghép nhiều file thành 1, xuất file sang đĩa CD, bắt đầu chơi nhạc hoặc video.
4 - Output Folder: đường dẫn lưu file xuất ra trên máy tính
5 - Browse: chọn đường dẫn output file mong muốn
6 - Open: mở thư mục xuất file trên máy tính
7 - Giao diện play video của phần mềm Total Video converter

Hướng dẫn chuyển đổi video bằng Total Video Converter:
Bước 1: Trên cửa sổ làm việc của Total Video Converter, bạn click vào New Task.

Bước 2: Cửa sổ Open xuất hiện, bạn truy cập vào đường dẫn thư mục chứa video cần chuyển đổi, chọn Video và click vào nút Open.

Bước 3: Click vào tab Video File, chọn định dạng cần chuyển đổi và chọn chuẩn mã hóa tương ứng với định dạng đó.

Ngoài ra, tùy theo nhu cầu sử dụng bạn có thể chọn tab khác nhau:
- Pocket Player: Chuyển định dạng cho thiết bị di động.
- Convert & Burn: Chuyển định dạng cho việc ghi đĩa.
- Web: Chuyển định dạng cho web.
- Audio File: Chuyển định dạng sang audio.
- AVCHD & HD Video: Chuyển đổi sang định dạng HD.
Bước 4: Click vào Browser... để lựa chọn thư mục lưu các file sau khi chuyển đổi.

Cửa sổ Choose a directory xuất hiện, chọn thư mục chứa video sau khi tải về và click OK.

Bước 5: Click vào nút Convert Now để bắt đầu quá trình chuyển đổi sang định dạng AVI.

Bước 6: Quá trình chuyển đổi diễn ra, lâu hay chậm do dung lượng file. Thông báo đạt 100% là hoàn tất.

https://thuthuat.taimienphi.vn/cach-su-dung-total-video-converter-61634n.aspx
Như vậy mình đã hướng dẫn các bạn cách sử dụng phần mềm Total Video Converter. Chỉ với một vài bước đơn giản bạn đã có thể chuyển đổi video sang một định dạng mới mà vẫn giữ nguyên chất lượng. Ngoài ra, phần mềm liên tục được cập nhật phiên bản mới, vì vậy cách cài đặt cũng sẽ có đôi chút thay đổi và gây khó khăn cho những ai đã từng sử dụng những phiên bản cũ.