Không chỉ riêng người dùng PC, ngay cả người dùng các thiết bị khác như Mac, Android và iPhone cũng thường xuyên phải đối mặt với các lỗi khi cài đặt Zoom trên thiết bị của mình. Phổ biến nhất là các mã lỗi 10003, 10006, 1012, 10088 hoặc lỗi 3000.
Lỗi không cài đặt được Zoom trên PC, Mac, Android và iOS là một trong những lỗi phổ biến nhất mà người dùng hay gặp phải. Bài viết dưới đây Taimienphi.vn sẽ hướng dẫn bạn chi tiết cách khắc phục lỗi khó chịu này.

Cách sửa lỗi không cài được Zoom trên máy tính và điện thoại
Lỗi không cài đặt được Zoom trên PC, Mac, Android và iOS
1. Lỗi không cài đặt được Zoom trên PC
Cách 1: Vô hiệu hóa các chương trình diệt virus và tường lửa
Các chương trình diệt virus và tường lửa có thể là nguyên nhân ngăn không cho phép bạn cài đặt Zoom trên máy tính của mình và gây ra lỗi. Để khắc phục lỗi, sự cố này giải pháp đầu tiên là thử vô hiệu hóa tường lửa và các chương trình diệt virus trên PC rồi tải Zoom.
=> Link tải Zoom cho PC
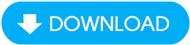
Sau khi cài đặt được Zoom, tiến hành kích hoạt lại các chương trình này để đảm bảo hệ thống được bảo vệ an toàn khỏi các mối đe dọa.
- Vô hiệu hóa tường lửa (Firewall):
Để vô hiệu hóa tường lửa (Firewall) trên Windows 7, 8 và 10, bạn thực hiện theo các bước dưới đây:
Bước 1: Đầu tiên nhập Control Panel vào khung Search trên Start Menu, trên danh sách kết quả click chọn để mở cửa sổ Control Panel.

Bước 2: Trên cửa sổ Control Panel, tìm và click chọn tab System and Security.

Bước 3: Tìm và click chọn Windows Defender Firewall.

Bước 4: Trên cửa sổ tiếp theo hiển thị trên màn hình, click chọn Turn Windows Defender Firewall on or off ở khung bên trái.

Nếu trên màn hình hiển thị cửa sổ UAC, click chọn Yes để tiếp tục.
Bước 5: Vì tường lửa đang hoạt động trên Public Network (mạng công cộng), trong mục Public Network bạn tìm và đánh tích chọn tùy chọn Turn off Windows Defender Firewall rồi click chọn OK để áp dụng thay đổi.

Bước 6: Lúc này trên màn hình sẽ hiển thị cửa sổ nói rằng tường lửa đã bị vô hiệu hóa, tắt.

- Vô hiệu hóa chương trình diệt virus của bên thứ 3:
Nếu cài đặt và sử dụng các chương trình, phần mềm diệt virus của bên thứ 3 như McAfee, Norton, AVG, Kaspersky, ... . Để vô hiệu hóa, tắt các chương trình này chỉ cần tìm và kích chuột phải vào biểu tượng chương trình trên khay hệ thống, chọn Disable hoặc các tùy chọn tương tự là xong.
- Vô hiệu hóa Windows Defender trên Windows 10:
Bạn đọc có thể truy cập tại đây để tìm hiểu chi tiết các bước thực hiện vô hiệu hóa Windows Defender trên Windows 10.
- Xem thêm: Cách vô hiệu hóa Windows Defender trên Windows 10
Cách 2: Tắt User Account Controls
Một cách khác để sửa lỗi không cài đặt được Zoom trên PC là tắt, vô hiệu hóa UAC (User Account Controls) đi.
Thực hiện theo các bước dưới đây:
Bước 1: Mở Control Panel theo các bước ở trên và click chọn User Accounts.

Bước 2: Trên cửa sổ tiếp theo, tìm và click chọn tiếp User Accounts.

Bước 3: Click chọn link Change User Account Control Settings.

Tương tự, nếu trên màn hình hiển thị cửa sổ UAC, click chọn Yes để tiếp tục.
Bước 4: Trên cửa sổ UAC, kéo thanh trượt xuống dưới mục Never notify.

Bước 5: Cuối cùng thử cài đặt lại Zoom xem đã được hay chưa.
Sau khi cài đặt Zoom xong, nhớ thực hiện các bước tương tự ở trên nhưng chọn là Always notify để kích hoạt lại UAC.
2. Lỗi không cài đặt được Zoom trên Mac
- Xem thêm: Cài Zoom trên Mac
Cách 1: Cấu hình cho phép cài đặt các ứng dụng bên thứ 3
Bước 1: Truy cập System Preferences, tìm và click chọn Security & Privacy.

Bước 3: Truy cập tab General. Tại đây tìm và click chọn biểu tượng hình ổ khóa nằm góc dưới cùng bên trái để thay đổi các cài đặt.

Bước 4: Nhập thông tin đăng nhập (tên người dùng và mật khẩu) của bạn và chọn Unlock khi được thông báo.
Bước 5: Trong mục Allow apps downloaded, tìm và đánh tích chọn tùy chọn Anywhere.

Bước 6: Cuối cùng thử tải và cài đặt lại Zoom xem lỗi còn hay không.
Để tải Zoom cho Mac, bạn truy cập tại đây.
=> Link tải Zoom cho Mac

Cách 2: Tạo tài khoản user mới
Để tạo tài khoản người dùng mới trên Mac và sửa lỗi cài đặt Zoom, bạn thực hiện theo các bước dưới đây:
Bước 1: Truy cập System Preferences và chọn Users & Groups.
Bước 2: Click chọn biểu tượng dấu + và thực hiện theo các bước hướng dẫn trên màn hình để tạo tài khoản mới.

Bước 3: Cuối cùng thử đăng xuất tài khoản cũ và đăng nhập tài khoản mới mà bạn vừa tạo, cài đặt lại Zoom xem được hay chưa.
- Xem thêm: Cách tạo tài khoản ZOOM
Cách 3: Tắt tường lửa và phần mềm diệt virus
Nếu những cách trên đều không khả dụng, vẫn không cài đặt được Zoom trên Mac, giải pháp tiếp theo để khắc phục lỗi này là thử tắt tường lửa và các phần mềm diệt virus mà bạn đã cài đặt trên hệ thống đi.
Bước 1: Mở System Preferences => Security & Privacy.
Bước 2: Tại đây tìm và click chọn Firewall.
Bước 3: Tiếp theo click chọn biểu tượng ổ khóa và nhập mật khẩu đăng nhập để mở khóa cài đặt.
Bước 4: Click chọn tùy chọn Turn Off Firewall để tắt tường lửa.
Bước 5: Thử cài đặt lại Zoom xem được chưa. Sau khi cài đặt Zoom thành công, nhớ thực hiện theo các bước ở trên và chọn Turn On Firewall để kích hoạt lại tường lửa.

3. Lỗi không cài đặt được Zoom trên Android
Cách 1: Xóa bộ nhớ cache Play Store
Thao tác này sẽ xóa các file tạm thời, có thể là nguyên nhân gây ra lỗi tải xuống và cài đặt Zoom thất bại trên các thiết bị Android:
Bước 1: Mở ứng dụng Settings (cài đặt).
Bước 2: Cuộn xuống danh sách các ứng dụng được cài đặt trên thiết bị, tìm và nhấn chọn Google Play Store.

Bước 3: Nhấn chọn Storage (lưu trữ) =>Clear Cache (xóa bộ nhớ cache) để xóa bộ nhớ cache ứng dụng và Clear data (xóa dữ liệu) để xóa dữ liệu Google Play Store.

Bước 4: Khởi động lại thiết bị Android của bạn, mở Play Store để tìm và cài đặt lại Zoom xem lỗi còn hay không.
Tip: Để tải Zoom cho Android, bạn có thể truy cập tại đây:
=> Link tải Zoom cho Android

Cách 2: Giải phóng dung lượng trống Android
Thiết bị không đủ dung lượng, bộ nhớ trống cũng có thể là nguyên nhân khiến cài đặt Zoom thất bại.
Để tìm hiểu chi tiết các giải phóng, tăng dung lượng trống Android như thế nào, bạn đọc có thể truy cập tại đây.
- Xem thêm: Cách tăng dung lượng trống trên điện thoại Android
4. Lỗi không cài đặt được Zoom trên iPhone
Cách 1: Tắt tính năng Restrictions
- Trên iOS 11 và các phiên bản cũ hơn:
Mở ứng dụng Settings (cài đặt) =>Chọn General ( Cài đặt Chung) cuộn xuống tìm và tắt thanh trượt nằm kế bên tùy chọn Restrictions (hạn chế).

- Trên iOS 13 và các phiên bản cao hơn:
Mở ứng dụng Settings (cài đặt) =>Screen Time (thời gian sử dụng) => Tắt thời gian sử dụng

Tải lại Zoom cho iPhone tại đây.
=> Link tải Zoom cho iPhone

Cách 2: Giải phóng dung lượng trống iPhone
Tương tự như trên Android, nếu iPhone của bạn không đủ dung lượng trống có thể gây ra lỗi không cài đặt được Zoom.
Tham khảo thêm tại đây để tìm hiểu các bước, cách giải phóng dung lượng trống iPhone.
- Xem thêm: Cách giải phóng bộ nhớ cho iPhone
https://thuthuat.taimienphi.vn/loi-khong-cai-dat-duoc-zoom-tren-pc-mac-android-va-ios-62436n.aspx
Bài viết trên đây Taimienphi.vn vừa hướng dẫn bạn chi tiết cách sửa lỗi không cài đặt được Zoom trên PC, Mac, Android và iOS. Ngoài ra nếu có thắc mắc hoặc câu hỏi nào cần giải đáp thêm, bạn đọc có thể để lại ý kiến của mình trong phần bình luận bên dưới bài viết nhé.