DVD Shrink giúp sao lưu dữ liệu dễ dàng, bảo vệ tài liệu quan trọng khỏi virus, sự cố mất dữ liệu với chi phí thấp và thao tác đơn giản.
Nhiều dịch vụ giúp sao lưu dữ liệu như điện toán đám mây, USB, ổ đĩa ngoài,... Tuy nhiên, hầu hết đều giới hạn dung lượng và yêu cầu trả phí nếu muốn mở rộng.
Hướng dẫn tải và cài đặt DVD Shrink
Bước 1: Trước tiên, hãy tải phần mềm về máy: Download DVD Shrink
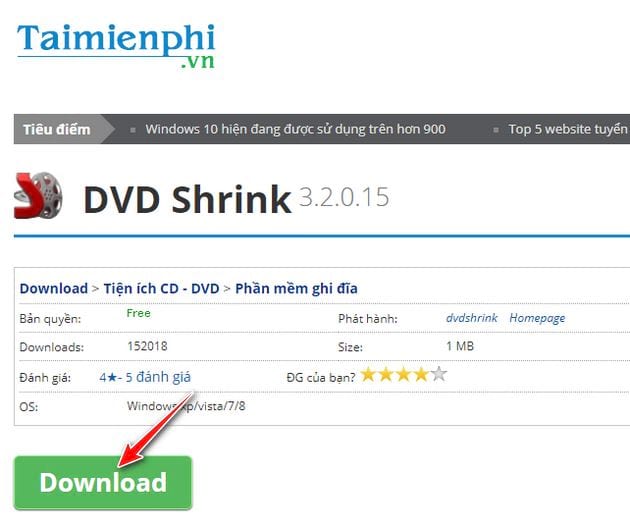
Bước 2: Mở tệp cài đặt. Khi cửa sổ chào mừng xuất hiện, nhấn "Next" để tiếp tục.
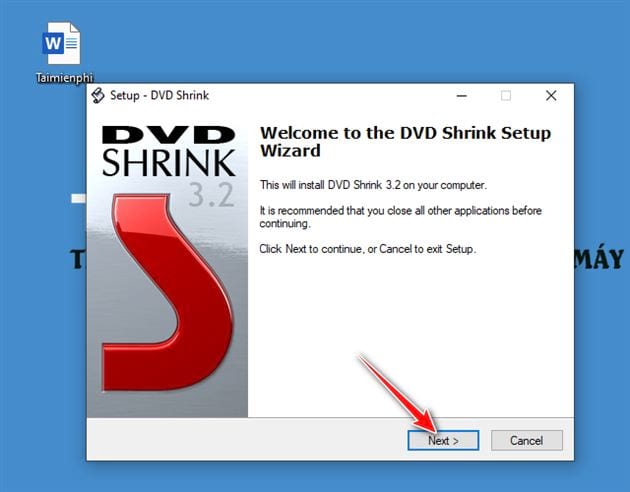
Bước 3: Ở màn hình Điều khoản sử dụng, chọn "I accept the agreement" => nhấn "Next" để tiếp tục.

Bước 4: Ở cửa sổ mới, nhấn "Browse" để chọn thư mục cài đặt hoặc nhấn "Next" để giữ thiết lập mặc định.

Bước 5: Tại đây, bạn có thể thay đổi vị trí DVD Shrink trên Start Menu hoặc nhấn "Next" để tiếp tục.

Bước 6: Chọn tạo hoặc bỏ lối tắt phần mềm trên màn hình, sau đó nhấn "Next" để tiếp tục.

Bước 7: Kiểm tra lại thiết lập rồi nhấn "Install" để bắt đầu cài đặt.

Bước 8: Quá trình cài đặt kết thúc. Bạn nhấn vào nút Finish để bắt đầu làm việc với phần mềm.

Sau khi cài đặt thành công, màn hình làm việc của phần mềm sẽ hiển thị như hình minh họa bên dưới.

https://thuthuat.taimienphi.vn/huong-dan-tai-va-cai-dat-dvd-shrink-52946n.aspx
Trong nội dung vừa chia sẻ, Taimienphi đã hướng dẫn đầy đủ 8 bước cần thiết để tải và cài đặt DVD Shrink trên máy tính. Tuy nhiên, trong quá trình thực hiện nếu bạn thấy khác hay thắc mắc ở bước nào dẫn đến không thể cài đặt được, hãy để lại bình luận bên dưới bài viết này ngay nhé! Ngoài ra, các bạn tham khảo hướng dẫn sao chép đĩa CD/DVD bằng Nero tại đây.