Các thao tác, cách tạo lớp học trực tuyến bằng Zalo PC tuy đơn giản với những người dùng lâu năm nhưng lại khá phức tạp với người dùng mới, nếu bạn đang gặp khó khăn khi thực hiện thì hãy tham khảo ngay cách tạo lớp học online trên Zalo PC trong nội dung sau đây.
Trong bài viết trước đây, Taimienphi đã từng có lần giới thiệu đến bạn cách tạo phòng học trên Zoom với ưu dung lượng nhỏ gọn, tiện lợi. Để đa dạng thêm lựa chọn, hôm nay chúng tôi sẽ giới thiệu đến bạn cách tạo lớp học trực tuyến bằng Zalo , ứng dụng trò chuyện phổ biến và quen thuộc với người dùng Việt.

Cách tạo lớp học online bằng Zalo
Hướng dẫn cách tạo lớp học trực tuyến bằng Zalo PC
Thực chất thì thao tác, cách tạo lớp học trực tuyến bằng Zalo cũng là phương pháp tạo nhóm chat Zalo. Trước đây, Taimienphi đã có dịp thực hiện hướng dẫn tạo nhóm chat Zalo trên điện thoại, người dùng có thể xem và tham khảo trong liên kết tại đây. Còn trong nội dung bài viết này, chúng ta sẽ tập trung tìm hiểu các thao tác thực hiện trên giao diện máy tính của Zalo PC.
Trước hết, bạn hãy tải ngay Zalo về điện thoại hay máy tính rồi tiến hành cài đặt.
=> Link tải Zalo PC
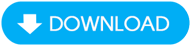
1. Cách tạo lớp học trực tuyến bằng Zalo máy tính
Bước 1: Đăng nhập tài khoản trên Zalo PC, trong giao diện làm việc của phần mềm, bạn nhấn vào Tạo nhóm chat (Phím tắt Ctrl +N) có biểu tượng hình tròn có 3 dấu chấm góc phía trên, bên trái màn hình.

Bước 2: Cửa sổ Tạo nhóm hiện ra, tại đây bạn bạn đặt tên cho nhóm trong mục Tên nhóm. Để mời thêm bạn vào nhóm, bạn có thể nhập tên tài khoản người dùng hoặc bấm chọn trong danh sách trò chuyện bên dưới.
Sau khi hoàn thành, bạn nhấn vào nút Tạo nhóm .

Vậy là chúng ta đã thực hiện xong cách tạo lớp học trực tuyến bằng Zalo. Sau khi tạo nhóm Zalo trên máy tính thành công, màn hình làm việc ban đầu của nhóm sẽ hiển thị như hình minh họa dưới đây. Trong cửa sổ chat, giáo viên và học sinh có thể bắt đầu nhắn tin, trao đổi với nhau. Hoặc bạn có thể sử dụng tính năng Cuộc gọi video có hình camera để bắt đầu livestream giảng bài.

2. Mời thêm người vào lớp học trực tuyến Zalo
* Thêm bạn bè vào lớp học trực tuyến
Bước 1: Trong màn hình làm việc trên lớp học trực tuyến Zalo, bạn nhấn vào mục Thông tin cuộc trò chuyện nằm góc trên, bên phải của màn hình.
Bước 2: Một bảng Thông tin cuộc trò chuyện hiện ra, bạn nhấn vào mục Thành viên .

Bước 3: Trong bảng Điều chỉnh thành viên , bạn cũng nhập tên hoặc nhận chọn tài khoản người dùng trong danh sách Trò chuyện gần đây. Nhấn Xong để thực hiện thêm thành viên lớp học.

* Thêm người lạ vào lớp học trực tuyến
Nếu chưa từng kết bạn hay trò chuyện, người dùng vẫn có thể mời người lạ tham gia lớp học, thao tác thực hiện như sau.
Bước 1: Trong màn hình Nhóm chat , bạn cũng nhấn vào mục Thông tin cuộc trò chuyện , chọn Quản lý nhóm .

Bước 2: Bảng Quản lý nhóm hiện ra, bạn kéo xuống và kéo thanh trượt tại dòng Cho phép dùng link tham gia nhóm .
Tiếp theo, bạn hãy sao chép đường liên kết được Zalo chia sẻ và gửi cho những người muốn mời tham gia lớp học trực tuyến thông qua tin nhắn hay ứng dụng trò chuyện khác. Người dùng khác chỉ cần nhấn vào liên kết thì sẽ tự động được mời tham gia nhóm.

Có thể thấy, cách tạo lớp học trực tuyến bằng Zalo mà Taimienphi vừa chia sẻ không quá phức tạp. Chỉ cần thực hiện đúng tuần tự từng bước là bạn có thể dễ dàng tự thiết lập cho mình một lớp học hay nhóm trao đổi học tập nhanh chóng, dễ dàng. Ngoài ra, các thầy, cô có thể tham khảo và lựa chọn nhiều phần mềm dạy học trực tuyến khác tại đây để trao đổi, truyền đạt tới các em học sinh của mình.
https://thuthuat.taimienphi.vn/huong-dan-cach-tao-lop-hoc-truc-tuyen-bang-zalo-56619n.aspx
Zoom cũng là phần mềm dạy học trực tuyến khá phổ biến trong thời gian dịch bệnh Covid-19 lây lan rộng trước đây, các thầy, cô vẫn có thể sử dụng Zoom để tạo phòng và dạy học nhé.- Xem thêm: Cách tạo phòng học trên Zoom